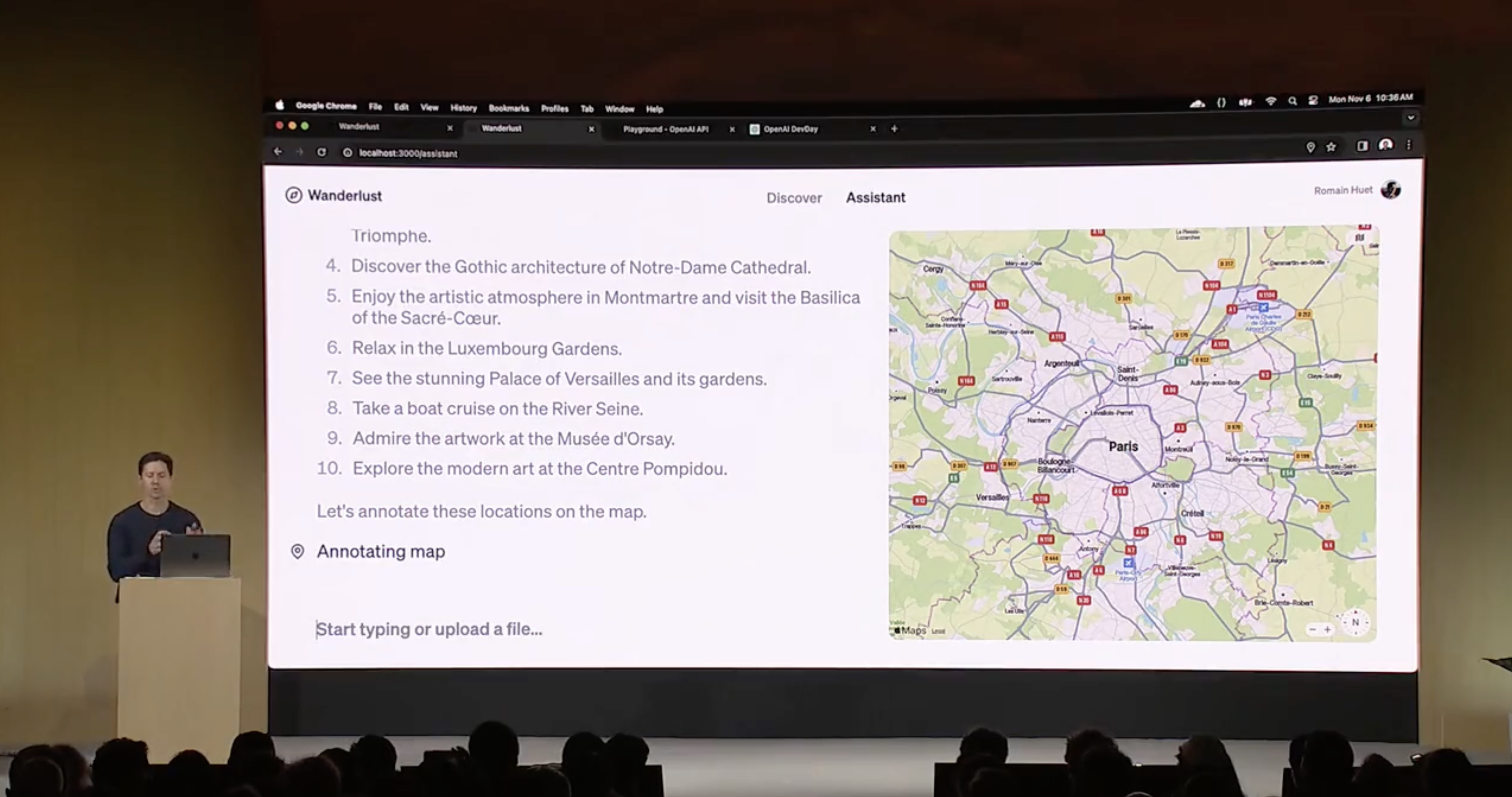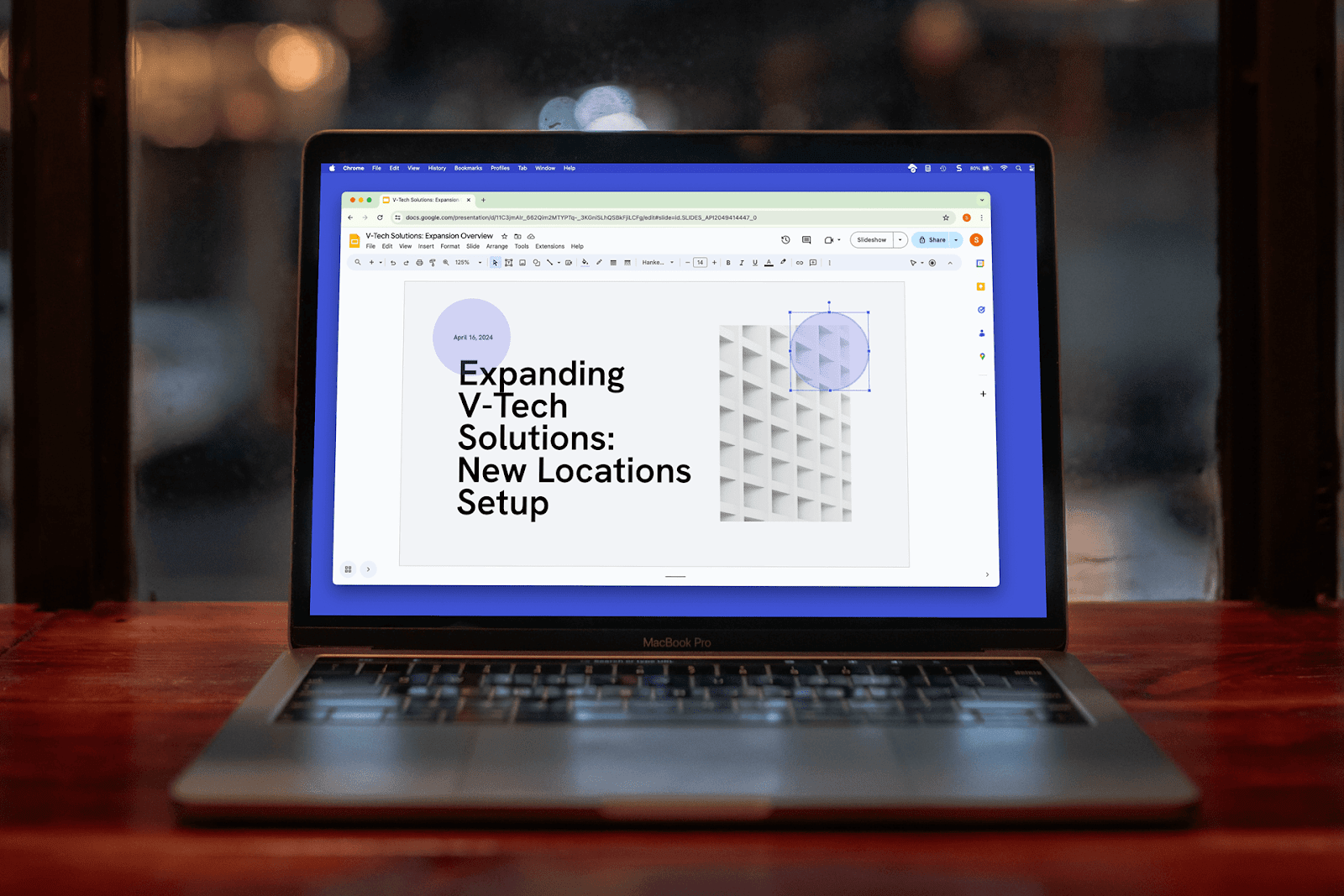Google Calendar is the most popular calendar app in the world. Hundreds of millions of people use Google Calendar every day to organize their work and personal lives, from Fortune 500 companies to students setting up their first email address.
While Google Calendar is a powerful tool with hundreds of different features, one feature that customers often ask about is how to embed a Google Calendar in another tool.
There are many different reasons why people want to embed Google Calendar in another app. For example, you may want to embed a Google Calendar on a website, see a live calendar inside of your project management tool, or share a link to upcoming events with a colleague.
Here is a comprehensive guide on how to embed your Google Calendar.
Note: This article is a generic guide on how to embed a Google Calendar, but if you are looking to embed your Google Calendar in a specific application, here are step-by-step guides for some of the most popular Google Calendar integrations:
- How to embed Google Calendar in Notion
- How to embed Google Calendar in Coda
- How to embed Google Calendar in Google Slides
- How to embed Google Calendar in Confluence
{toc}
Method 1: Use the Google Calendar embed code
The fastest way to embed a Google Calendar is to use Google’s “embed code.” In order to use the embed code, you have to turn your calendar into a public calendar with a public URL. This public URL allows you to embed Google Calendar in other applications and websites.
(Note: You will not be able to embed your calendar using this method if you do not set your calendar access permissions to public)
Here’s how to find and use the Google Calendar embed code:
Step 1: Enable public sharing settings for your Google Calendar
Open up your Google Calendar and find the list of calendars at the bottom left of the window.

Hover over the calendar you would like to embed and click the three dot menu to open the options menu.
Click “Settings and sharing” in the options menu.
Scroll down the settings page to the “Access permissions for events” section, and check the box “Make available to public.”

Step 2: Copy the public URL or embed code for your Google Calendar
After you have enabled the public sharing setting for your calendar, you need to find the public URL or embed code for your calendar.
Scroll further down the settings page until you see the section titled “Integrate calendar.”

Find the fields titled “Public URL” or “Embed code” and copy the text to your clipboard
Step 3: Paste the public URL or embed code in your embed destination

Depending on where you will be embedding your Google Calendar, you will need to choose whether to use the public URL or the embed code:
- If you are embedding your calendar in HTML, use the embed code (which starts with “<iframe src=”)
- If you are embedding into an app like Confluence or Slab, where there is an option to use an “iframe,” use the embed code
- If you are embedding into an app like Notion or Coda, which automatically unfurls links to turn them into embeds, use the public URL
Step 4: Adjust the size and formatting based on your needs
After embedding your Google Calendar, you might find that it is too tall, too wide, too small, or on the wrong area of the screen. In some apps, you will be able to click and resize the embed, or if you are using an iframe, you will have to manually change the height and width parameters.

One thing you will not be able to adjust however, is the default view the calendar opens up to. By default, the embedded Google Calendar will load to the monthly view, and while you can click "Week" to change to a weekly view, the next time the page loads, it will go back to the monthly view.
If you’d like to have more control over how your calendar appears (for example, showing a daily or weekly view instead of the monthly overview), please read on to Method 2.
Method 2: Use Plus to embed your Google Calendar
Plus is a free tool that allows you to take live Snapshots of any app and embed them wherever you’d like. You can use Plus to take Snapshots of your Google Calendar and embed them in apps like Notion, Slack, Google Slides, and any site or app that allows you to embed an iframe.
Here’s how it works:
Step 1: Take a Snapshot of your calendar with the Plus extension
Open up your Google Calendar to the view that you would like to embed. This could be your weekly view, a daily view with multiple calendars, or any other view of your Google Calendar that you are used to seeing.
From there, click the Plus extension and press the “Take Snapshot” button.

Draw a box around the area of the screen that you would like to capture.
Step 2: Copy the URL of your Snapshot and paste into your embed destination
After you have captured the Snapshot of your Google Calendar, copy and paste the URL for your Snapshot into your embed destination.

If you are trying to embed into an app like Notion or Confluence, the Plus embed will automatically unfurl, and your calendar will appear instantly. You can adjust the size and positioning of your calendar based on your preferences and document layout.
If you are trying to embed into an app that only accepts iframes, you will need to add an <iframe> tag to the Snapshot URL like this:
<iframe src="YOUR SNAPSHOT URL GOES HERE" width="800" height="500"></iframe>
Using either method, now you have an up-to-date view of your Google calendar embedded directly within your app, document, or website–in the format you are used to seeing it!
{cta}
Check out an example of these two embed methods
Open this site to see examples of what the two different types of Google Calendar embeds look like.
.jpg)
You can also copy and paste the links below to try them in your own embed destinations! Pasting either of these links into a Notion doc will embed an up-to-date view of the public Reddit AMA calendar.
- Method 1: https://calendar.google.com/calendar/embed?src=amaverify%40gmail.com&ctz=America%2FLos_Angeles
- Method 2: https://app.plusdocs.com/plus/snapshot/cl8v5hbb4264609lcm6vbx63y
Bring all of your data, wherever you need it!
Plus makes it easy to get access to all of your data, where you need it. In addition to Google Calendar, you can use Plus to embed up-to-date Snapshots of tools like Google Sheets, GitHub, Hubspot, and more, directly within your Notion docs.

Here’s an example of my daily dashboard, which brings together my calendar with headlines from The New York Times, financial market data from Koyfin, the weather from Google, a Seattle skyline webcam, and fitness data from Strava (as a reminder to go exercise!).
Plus makes it easy to get access to all of your information, wherever you need it. Try it out today!