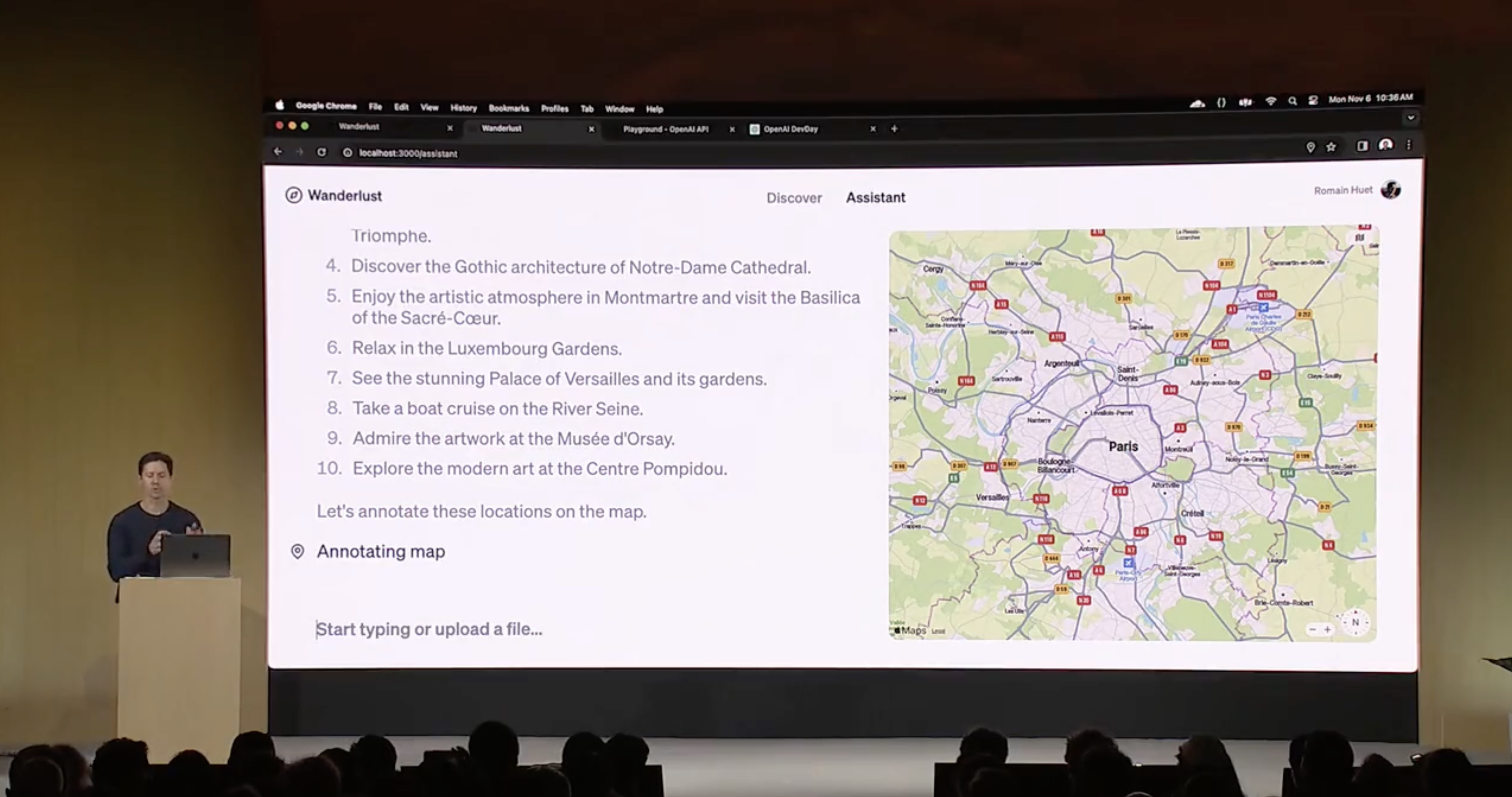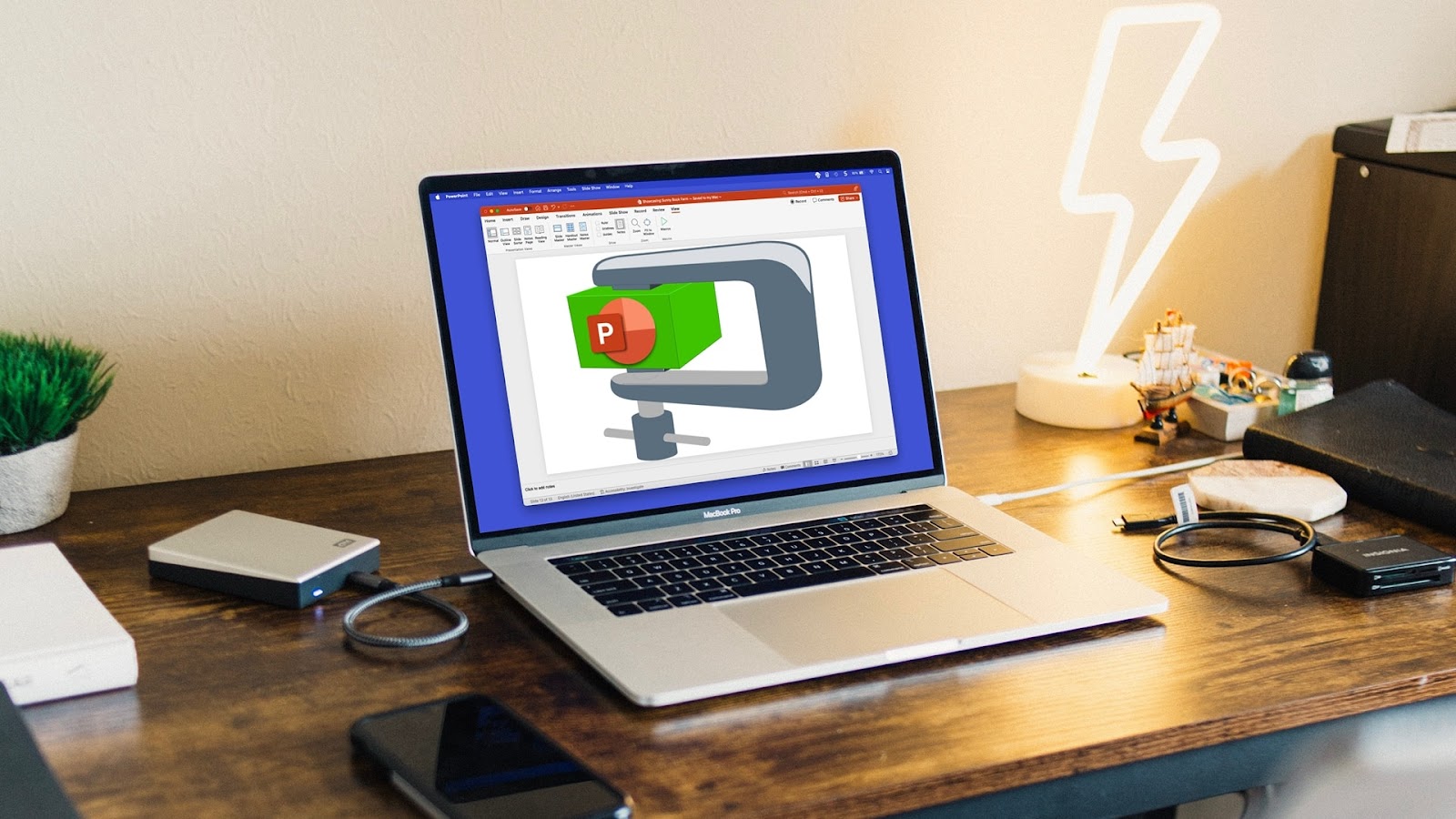Many companies run their businesses using Google Calendars and collaborate using Google Slides. Unfortunately, these two tools do not have a native integration to connect with one another.
One workaround for syncing your Google Calendar to Google Slides is to use Plus. Plus is a free tool that allows you to take live Snapshots of any app or website and embed them in Google Slides (and many other productivity tools).
Here is how you can embed your Google Calendar in a Google Slide deck to share schedules with your team and stay up to date on upcoming events.
Step 1: Take a Snapshot of your calendar with the Plus browser extension
Open your Google Calendar to the view you would like to embed. This could be your weekly view, a daily view with multiple calendars, or any other part of your Google Calendar.
From there, open the Plus extension and press the “Take Snapshot” button.

Draw a box around the area of the screen that you would like to capture.
Step 2: Add your Snapshot to Google Slides with the Plus add-on
To place your Snapshot in a Google Slide deck, you will have to install the Plus Google Slides add-on.
Once you install the Google Slides add-on, you will be able to open Plus in a sidebar within Google Slides. From here, you will be able to navigate and access all of the Snapshots in your Plus library.
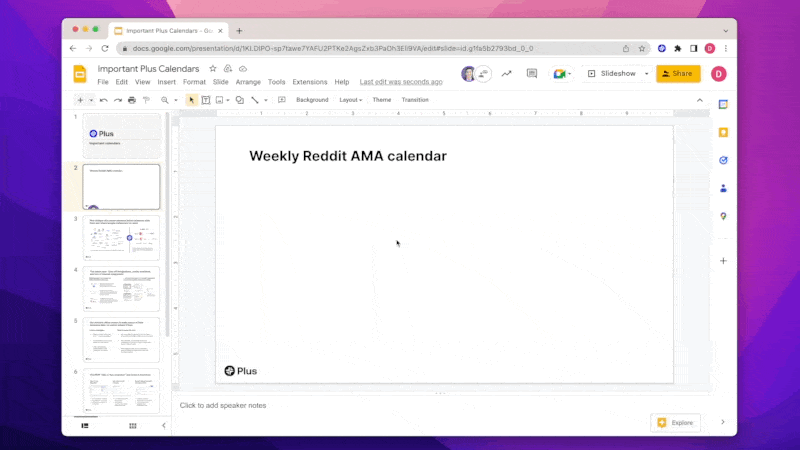
Click on your Google Calendar Snapshot, and it will be added to your slide.
Step 3: Click refresh to update your Google Calendar Snapshot
Now that you’ve placed a Snapshot of your Google Calendar in your Google Slide deck, you can use Plus to update your Snapshot with the click of a button.
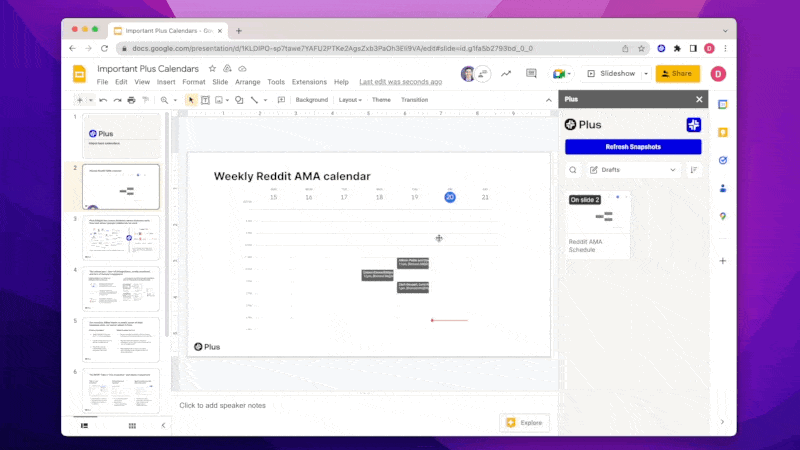
Any time you would like to refresh your slide deck with the latest version of the calendar, just click “Refresh Snapshot” or “Refresh All Snapshots” (if you have more than one), and Plus will do the manual work of taking a new Snapshot and updating your slide deck.
Note: Due to how Google Slides add-ons work, Plus is not able to automatically keep the calendar up to date. You will have to open up the slide deck and press the refresh Snapshot button in order to refresh the images.
Any other apps you’d like to connect to Google Slides?
Plus works across all of your apps to help you bring your data where you need it. If you’d like to automatically update your Google Slides with charts and dashboards from apps like Salesforce, HubSpot, and more, try Plus for free today!