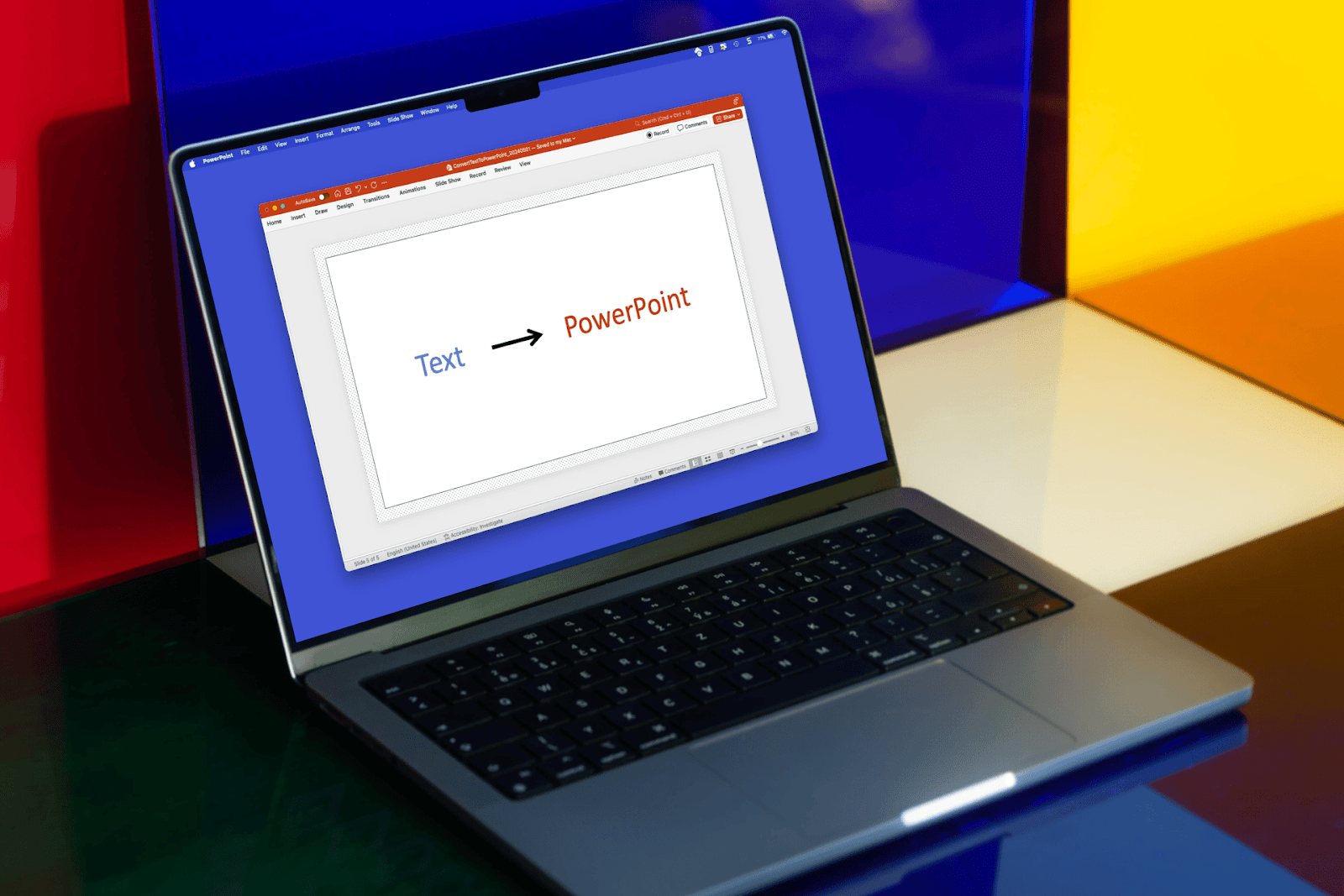One of the best ways to get a jumpstart on creating a slideshow is by using existing content. You may have a text, Word, or PDF file that has the text you need for your slides. Using any of the three methods listed here, you can convert text to PowerPoint easily.
Note: If you use Microsoft Word on the web, you may notice an option to export the document to a PowerPoint presentation. However, as of this writing, the feature does not work consistently.
{toc}
Method 1: Convert text to slides with Plus AI
Using Plus AI for Google Slides and Docs, you can upload a file or paste the text. So, you can use whichever is quickest or easiest at the time. Then, simply download the slideshow and open it in PowerPoint.
- Visit Google Slides, sign in, and create a Blank presentation.
- Open Extensions, select Plus AI, and pick New presentation with Plus AI.

- Select New presentation on the left and optionally, choose a template to get started.
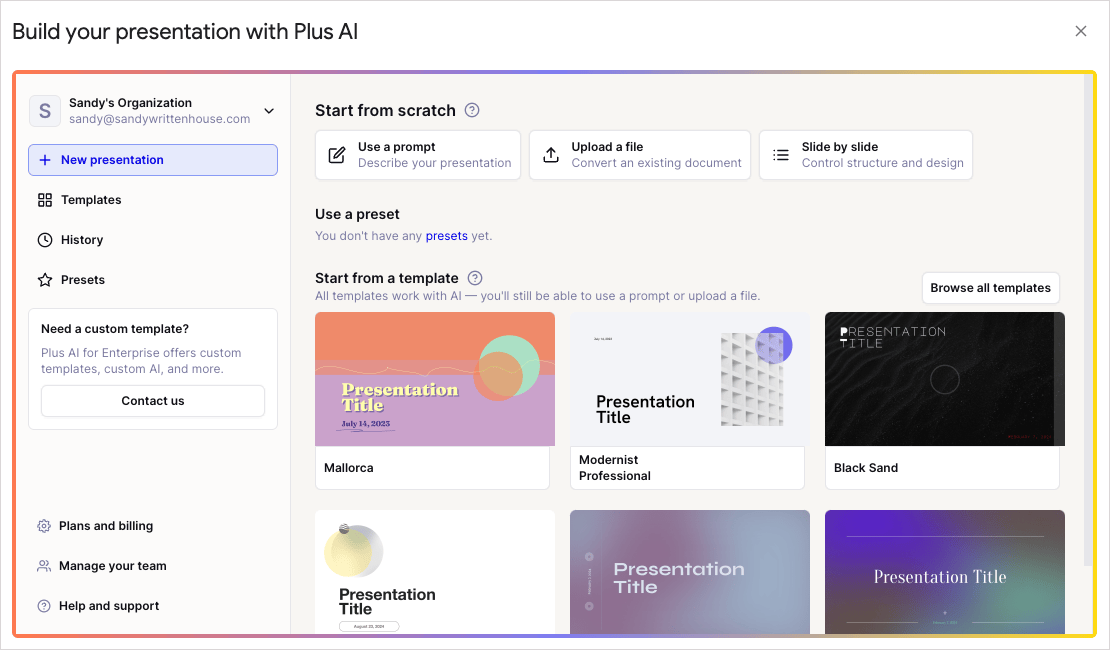
- Pick Upload a file and then Choose file. You can use a Word, PDF, PowerPoint, or text file. Alternatively, click Paste in text if you want to go that route.

- Make any other adjustments you like and click Generate Presentation.
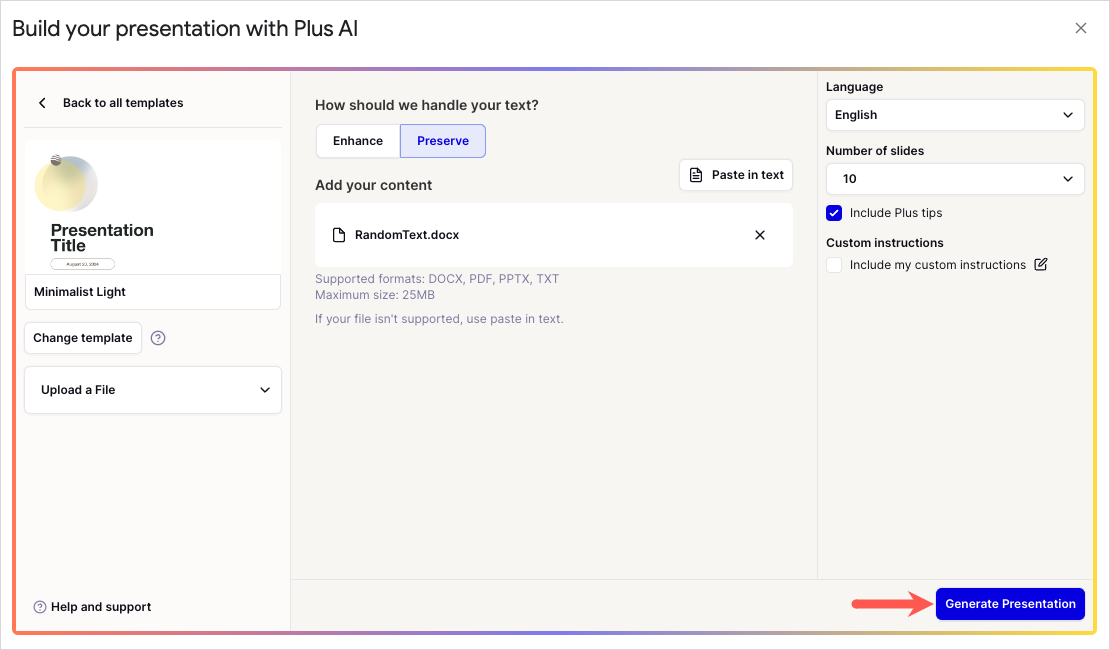
- When your slideshow appears, you can make any changes you like and also use Plus AI to add more slides, rewrite your content, or remix the slide layout.
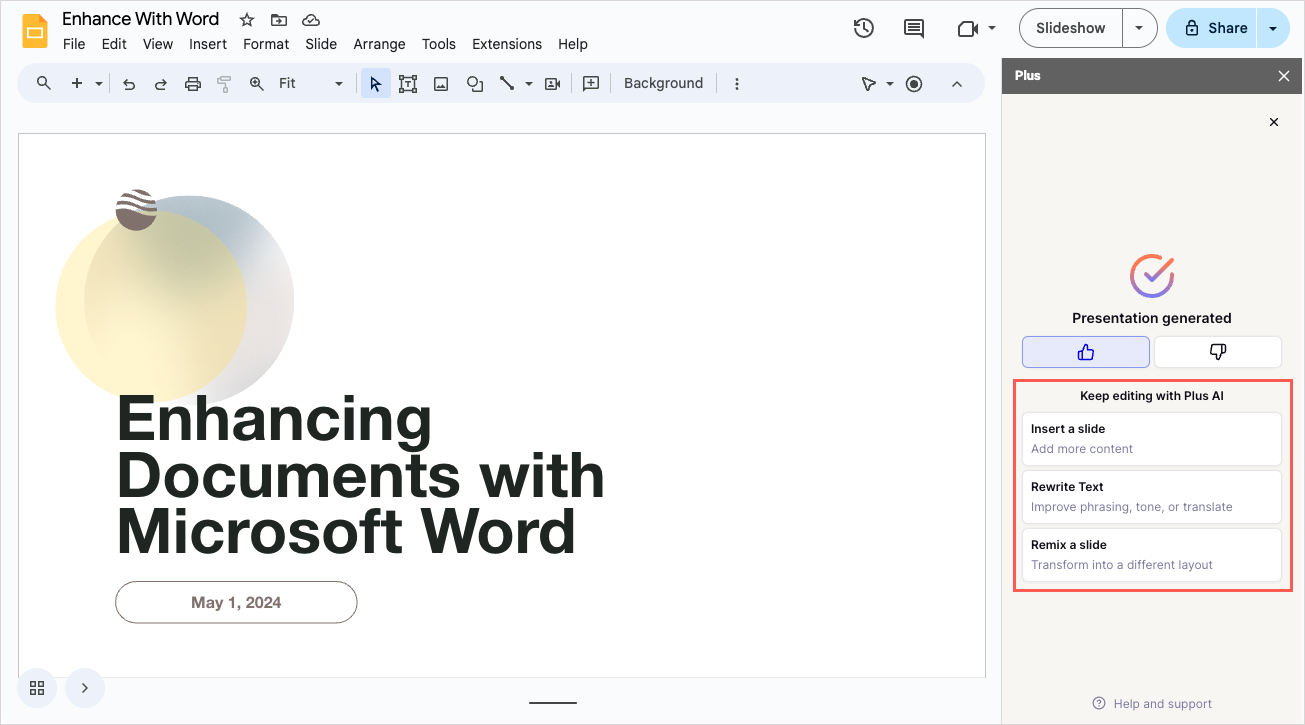
- To download your presentation as a PowerPoint, go to File > Download and pick Microsoft PowerPoint.
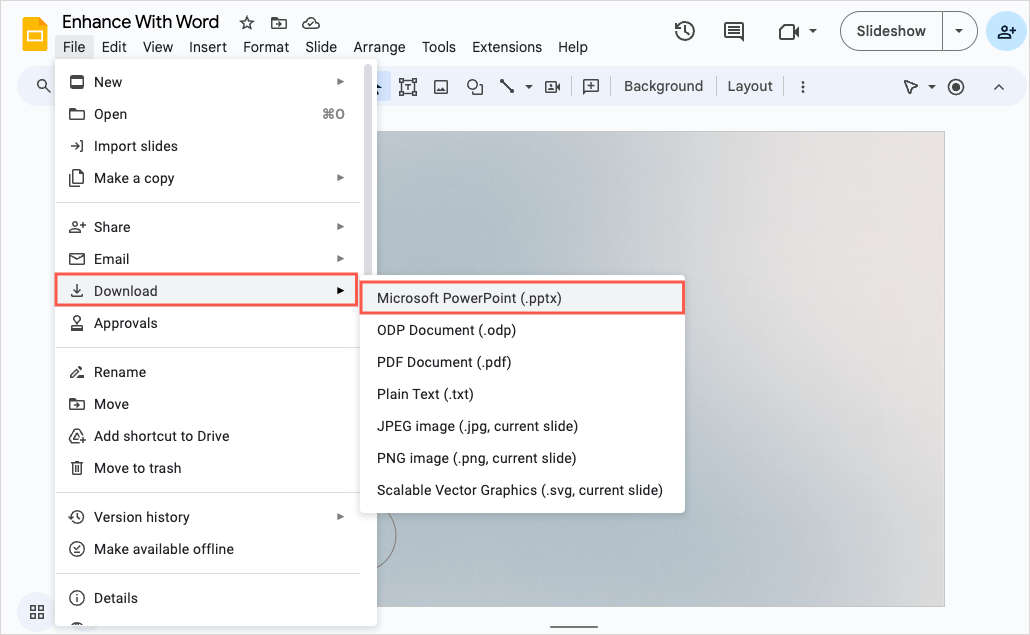
You can then open your downloaded file in PowerPoint.
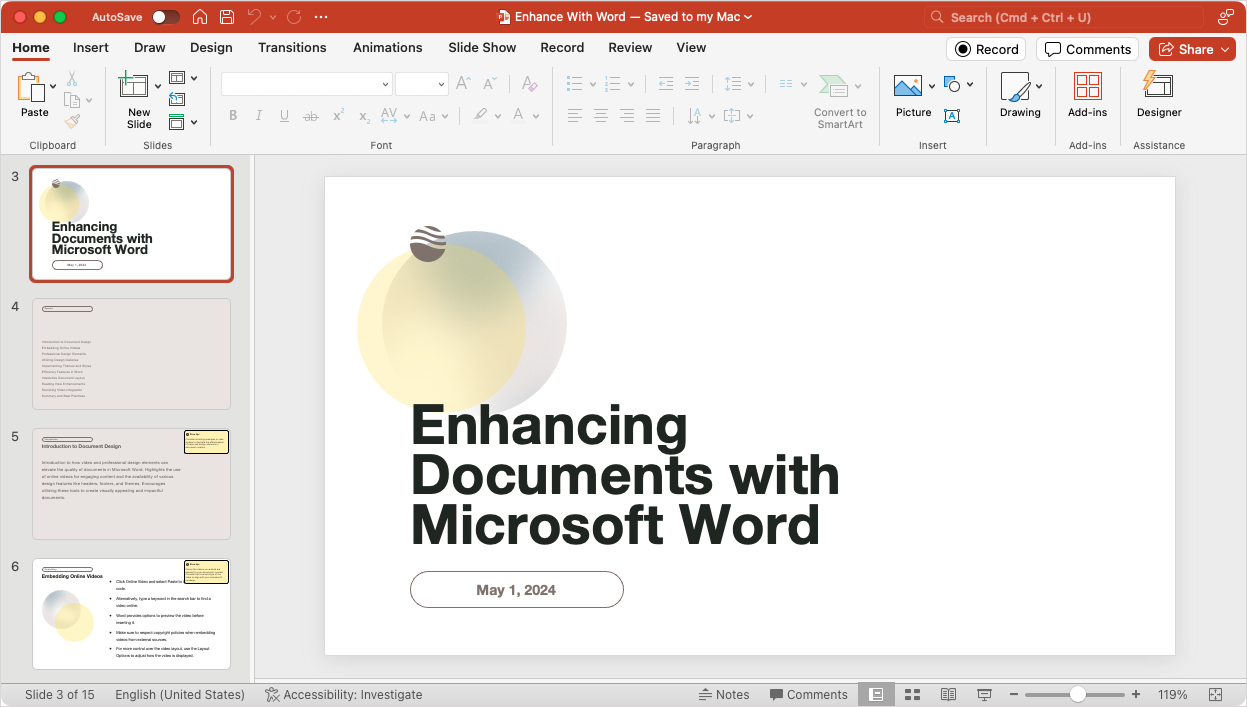
Tip: You can also enter a prompt or instructions and let the Plus AI create the content for your slideshow!
Method 2: Convert a Word outline to PowerPoint on the desktop
If you use Microsoft Office on your desktop, you can import an outline to PowerPoint using a Word document.
- Start by creating the outline for your presentation using the Outline View in Word. Go to the View tab and pick Outline in the Views section of the ribbon.
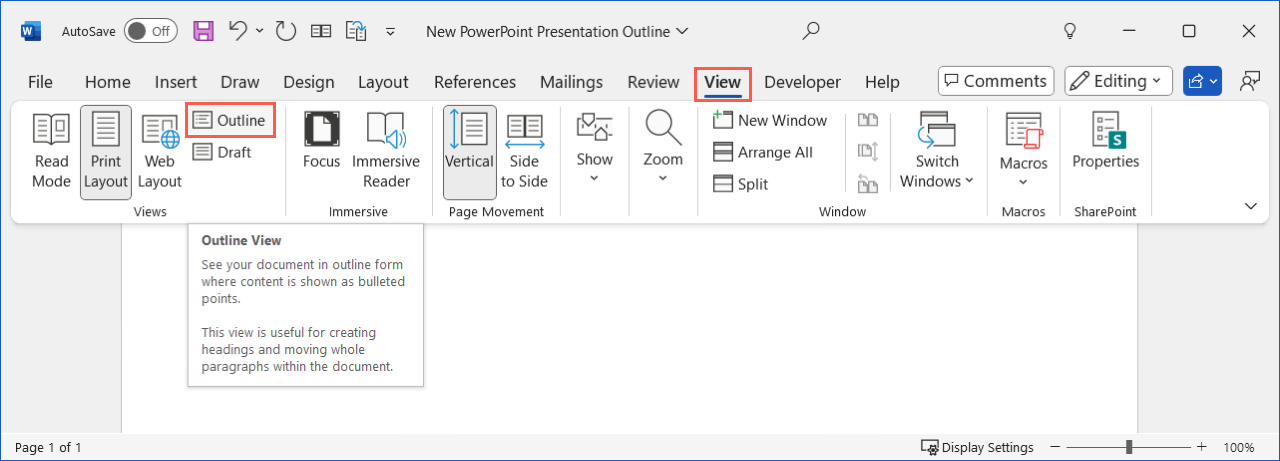
- Use Level 1 for each slide title and subsequent levels for the slide content. Using an example shown below, there are three Level 1 statements beginning with “How to” which will produce three sides. Then, each “Steps for” statement is Level 2 for the content on the corresponding Level 1 slide.
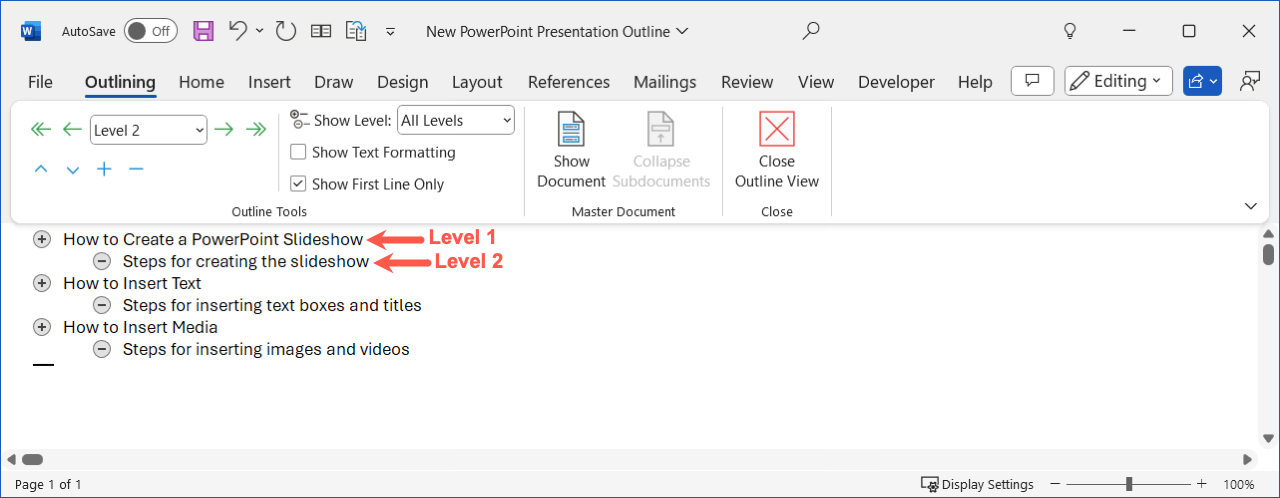
- Save and close the Word document; you cannot import it into PowerPoint if the file is open.
- Launch PowerPoint and create a new slideshow or open an existing one.
- Go to either the Home or Insert tab, open the New Slide menu, and pick Slides from Outline.
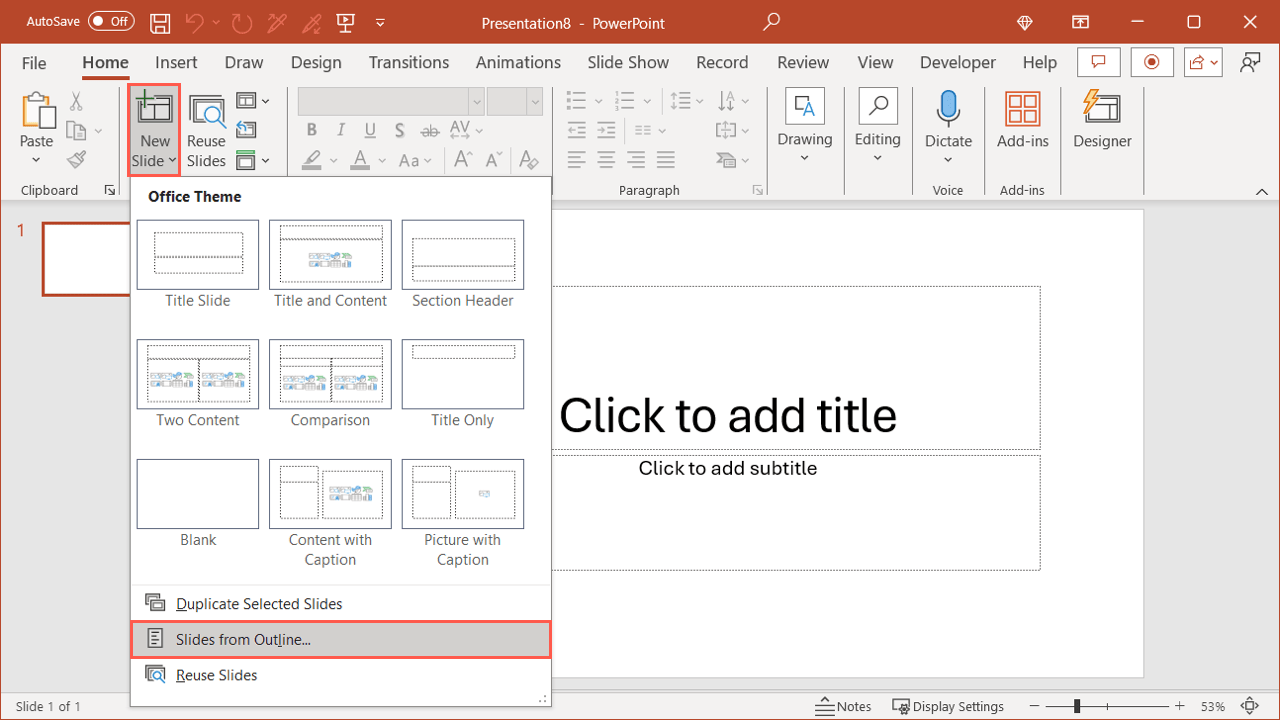
- Browse for, select the Word outline document, and click Insert.
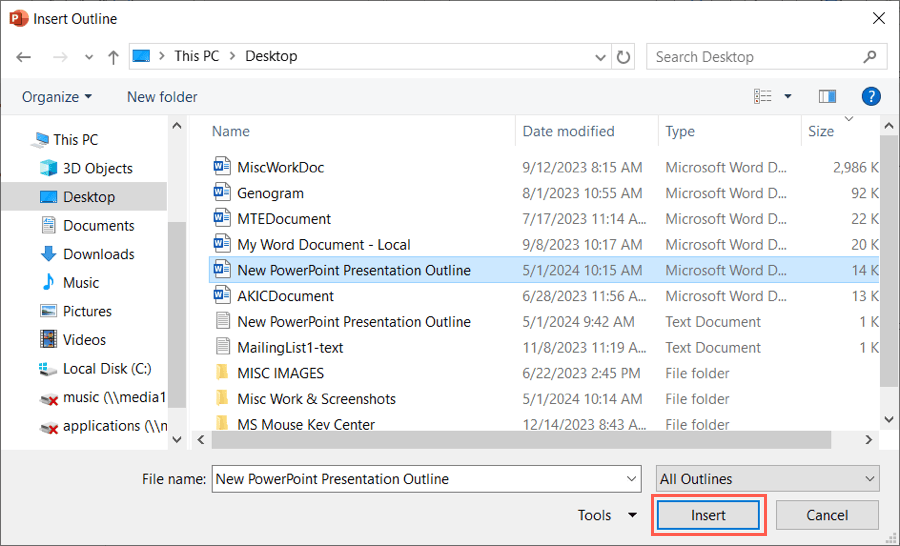
You’ll then see your outline transformed into a PowerPoint slideshow where you can then spruce it up, add more slides, or make whatever edits you like.
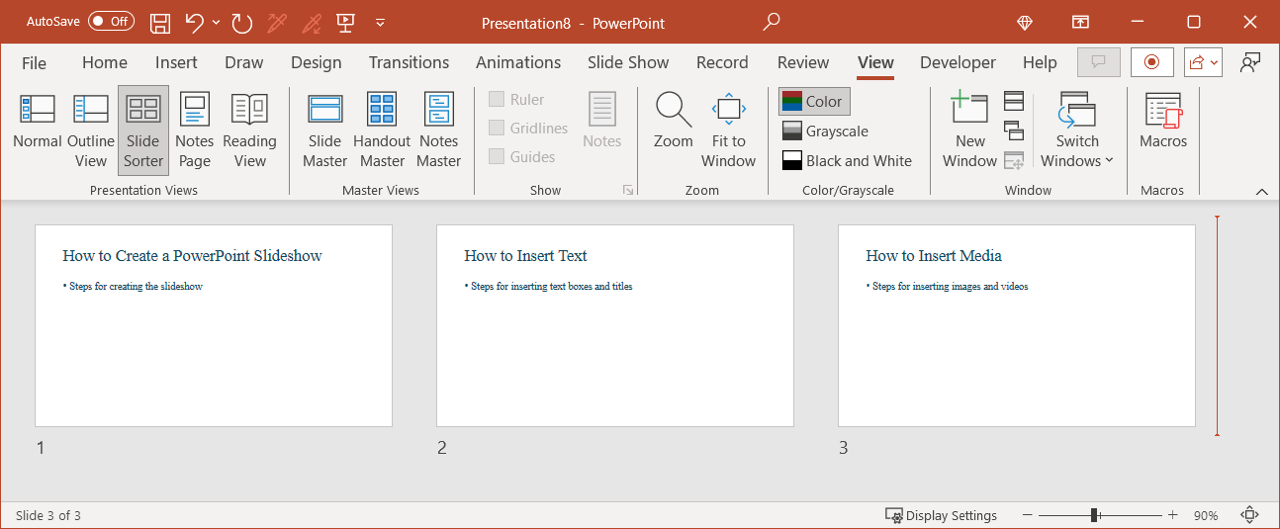
Remember, if you want to intelligently transform text into a presentation, you can use an attractive template with Plus AI and save time from trying to enhance the appearance later.
Method 3: Convert text to PowerPoint with a file converter
One more way to quickly transform text into a PowerPoint slideshow is using an online file converter. By uploading a Word document, text file, or PDF, you can convert the text into a PowerPoint file and download it.
There are several free tools for this task including Convertio and CloudConvert. As an example, we’ll use Convertio.
- Visit Convertio and confirm you’re on the Online Presentation Converter page.
- Use Choose Files to upload the document from your computer, Dropbox, or Google Drive.
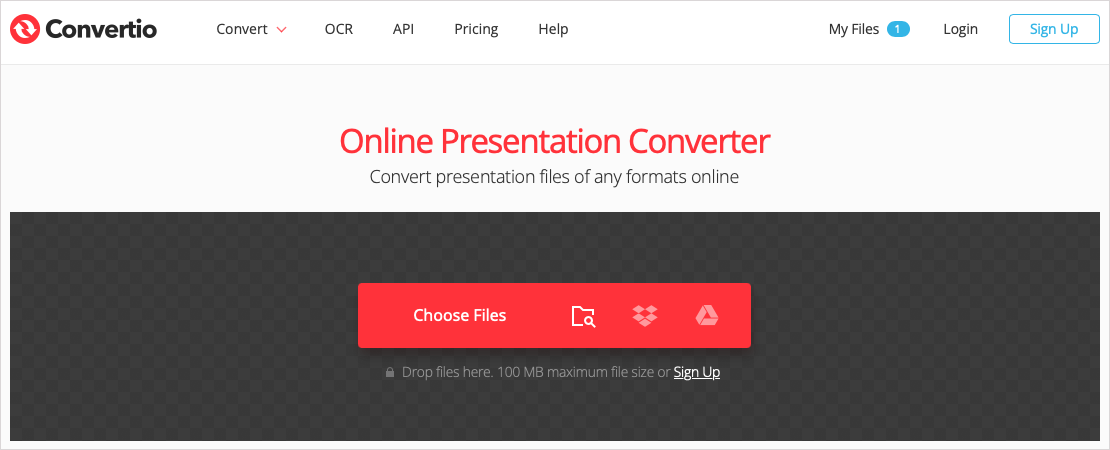
- When the file displays, choose PPT or PPTX per your preference in the drop-down menu to the right.
- Select Convert.
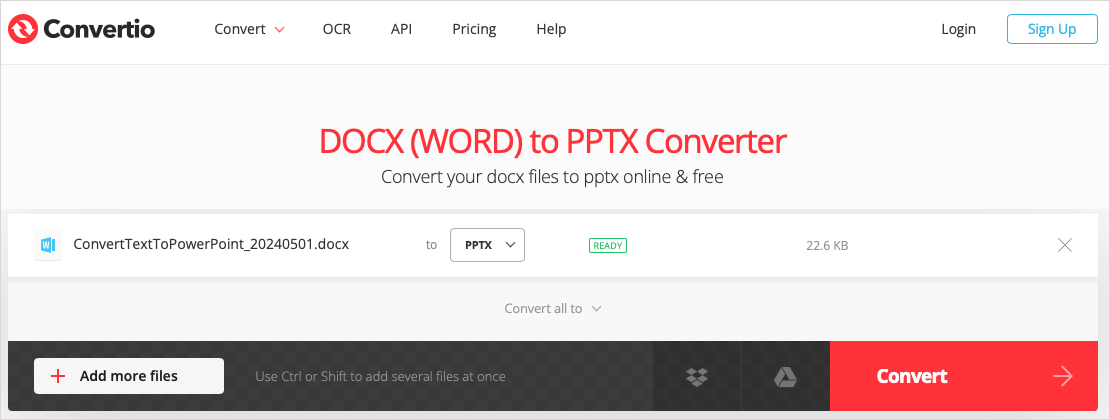
- When the conversion completes, click Download to obtain the file.
- Access the Downloads in your web browser or head to your Downloads folder and open the file.
You’ll then have your document converted to a PowerPoint presentation where you can adjust the appearance, change the slide size, and add media.
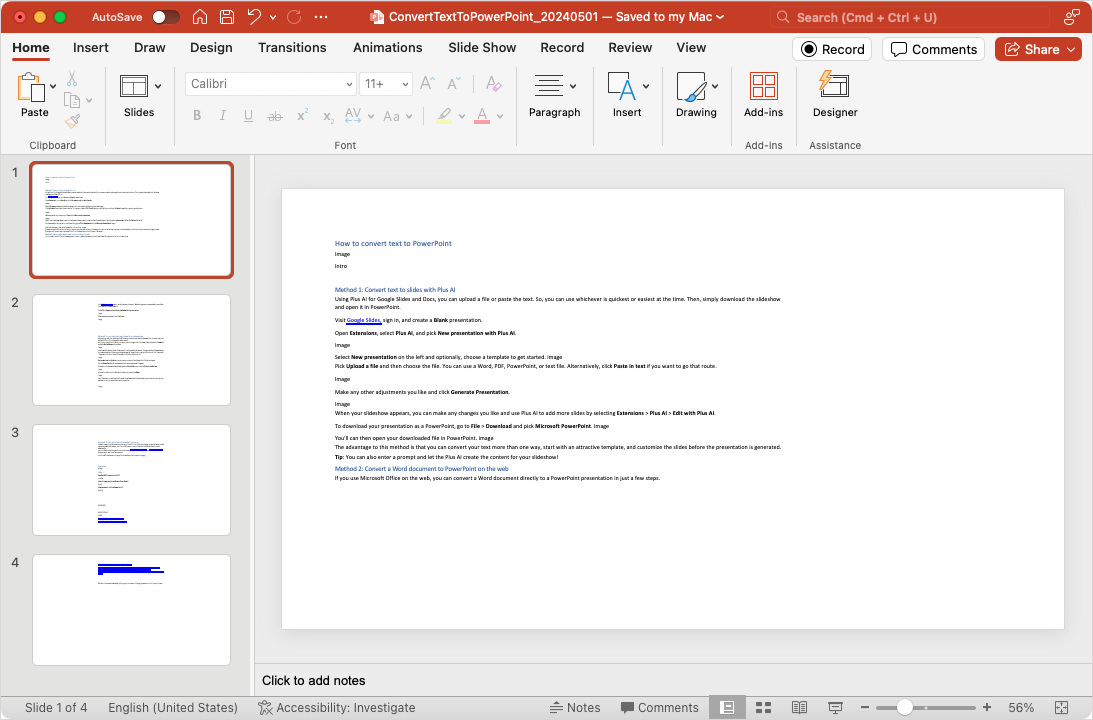
Depending on the format of your original document, this might not be what you’re looking for. In that case, you might want to use one of Plus AI’s free presentation converter tools that will intelligently use AI to convert your PDF or Word documents into presentations.
Alternatively, you can sign up for the Plus AI add-on and use all of these features directly in Google Slides.
Conclusion
If you want to convert text to PowerPoint for a head start on your presentation, these different methods should have you covered. For flexibility, templates, and editing tools, Plus AI is the perfect option, but you can also import a Word outline or use an online file converter if you prefer.
FAQs
Can ChatGPT convert text to PPT?
You can use ChatGPT to generate the content for your PowerPoint presentation. Check out our how-to for creating a PowerPoint slideshow with ChatGPT for complete details.
How do I copy text from Word to PowerPoint?
If you only want to add a certain portion of text from a Word document to a PowerPoint slide, you can simply copy and paste it.
Open both documents, select the text in Word, and right-click to pick Copy. Go to the slide in PowerPoint, place your cursor where you want the text, and right-click to pick one of the Paste Special options.
How to convert a PDF to PowerPoint?
You can turn a PDF into a PowerPoint presentation easily using Plus AI in Google Slides. Then, simply download the file and open it in PowerPoint.
In Google Slides, open Extensions > Plus AI > New presentation with Plus AI. Select Upload a file, choose your PDF, and follow the remaining prompts. Then, pick File > Download > Microsoft PowerPoint to obtain your presentation.