Google Slides is one of the most popular presentation tools in the world, but it can be tricky to learn all of its features, especially ones that you don't use very often.
If you are looking for a way to quickly improve the aesthetics of your presentation, one option is to change the background color of your slides. This guide will walk you through the steps on how to change your background in Google Slides.
{toc}
Method 1: Use an AI presentation maker

The easiest way to quickly create aesthetic background colors for your Google Slides presentation is to use an AI presentation maker, like Plus AI.
In Plus AI, you can use AI to quickly generate a new color palette for your slide deck and apply the theme colors to all of the slides in your deck. This allows you to focus on the important part of your presentation - telling a great story - and lets AI handle the rest.
To use Plus AI to create a new background for your presentation, follow these steps:
- Install the Google Slides add-on
- Open the Design tab of the Edit with Plus AI menu
- Name your theme and click Generate with AI
- Click Apply theme
In addition to changing the background color of the slides, Plus AI also updates the colors of fonts, the colors of accent colors for shapes, and it's easy to quickly generate several variations to see which one you like best.
Method 2: Modify the presentation theme
The most common method for changing the background of your Google Slides presentation is to open the presentation theme editor and change the background for your entire presentation.
To edit the presentation theme, follow these steps:
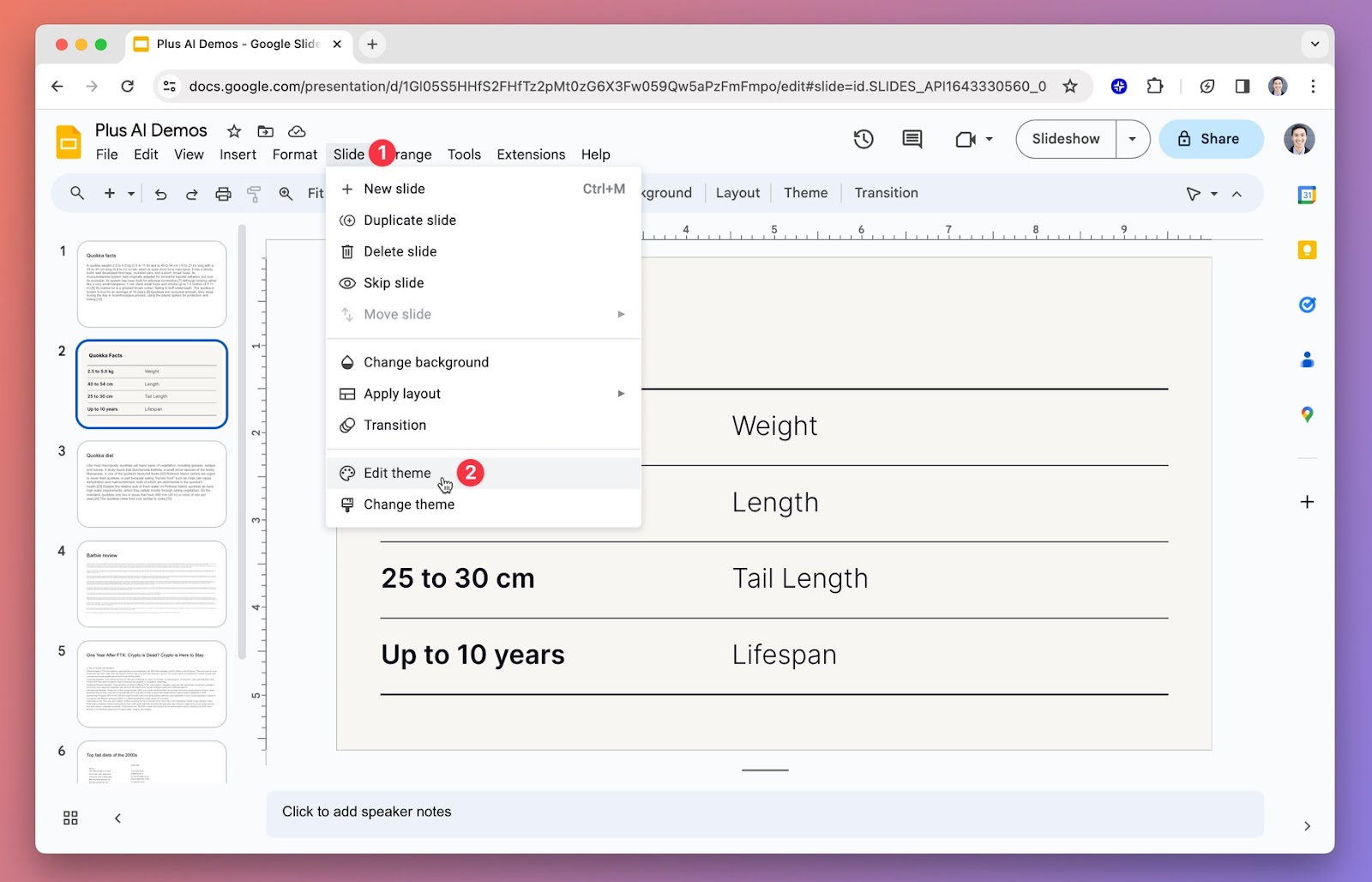
- Click on the Slide menu.
- Select Edit theme. This will open the presentation theme editor.
- In the left sidebar, click on the master slide (the first slide in the list). Changing this slide allows you to edit the format of all of the other slides in your presentation.
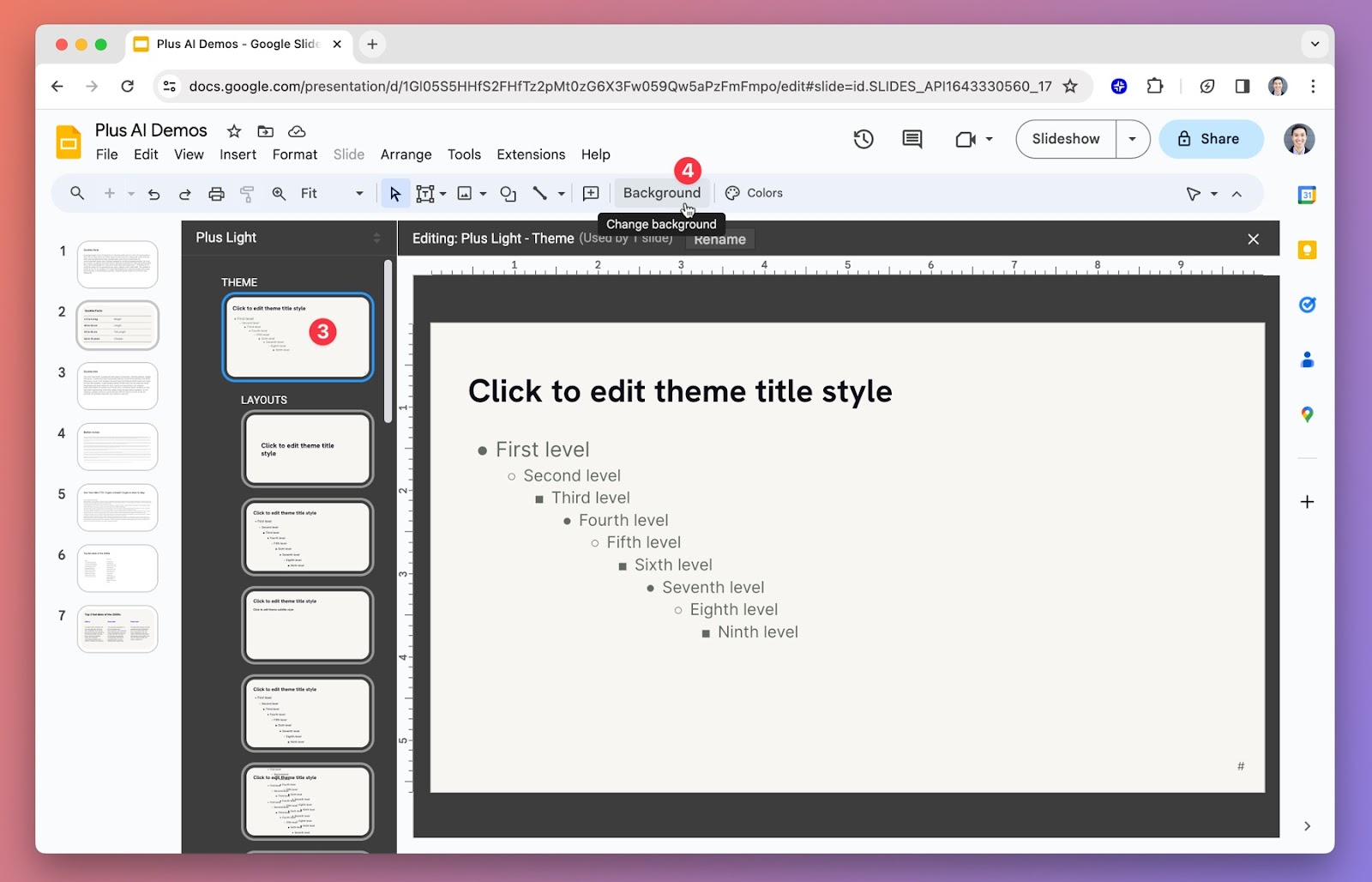
- Click on the Background button in the toolbar. Choose a new background color or image. (Note - you can also draw a custom background with shapes, logos, or other objects on the master theme slide)
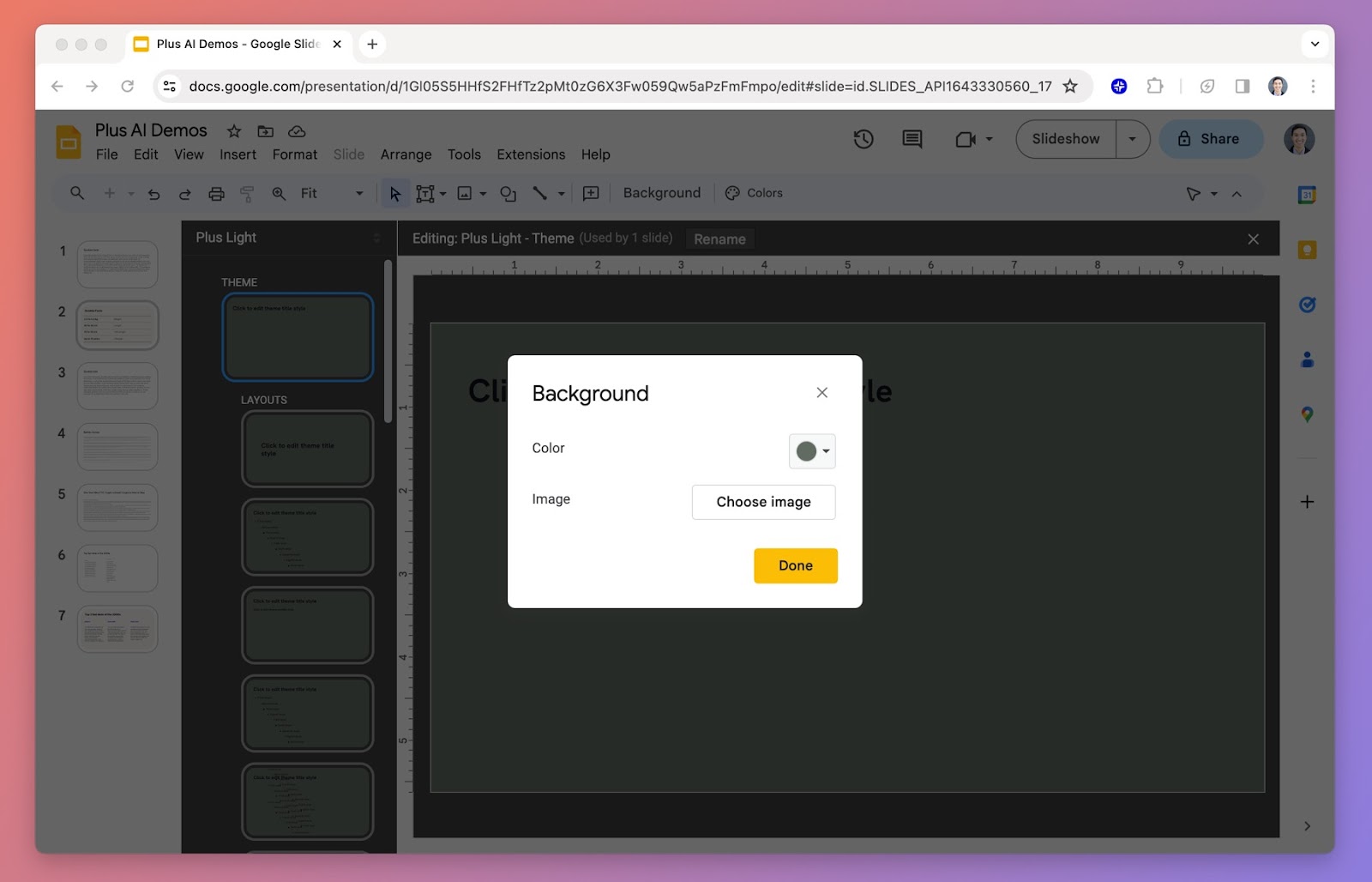
- To return to your presentation, click the "X" at the top right of the theme editor
Editing the presentation theme will change the appearance for all slides using that theme. This can be very helpful because if you are changing the background color of your slides, you may need to change the color of the fonts as well.
To change the font colors, click the Colors button and change the colors for "Text and Background" 1-4. Changing these colors manually will ensure that your fonts have good contrast and readability against your background colors.
If you want to change the background for one specific slide or a set of slides, use one of the other methods described in this guide.
Method 3: Change the background from the Slide menu
Changing the background of your Google Slides by clicking "Background" from the Slide menu or on the toolbar is an easy way to change the background of a single slide.
Follow these steps to change the background
- Click on the Slide menu and select Change background from the dropdown menu. (Alternatively, click Background on the toolbar)
- Choose a new background color or image.
- Click Add to theme if you'd like to apply the same background to all the slides in your presentation
This is an easy approach to changing the background of a single slide or set of slides. However, it will not change the colors of fonts and other accent colors, so if you want to make sure your color palette matches your new background color, you should try Method 1 (edit the presentation theme) instead.
Method 4: Add a shape or picture and send it to back
The easiest way to change the background of your slide is to create a new object on your slide and send it to the back of your slide. To add a shape or picture as your background, follow these steps:
- Click on the Insert menu and pick Shape or Image, depending on what you want to use as your background.
- Draw the shape or insert the image on your slide, making sure it covers the entire slide area. Change the color or change the image settings as you like.
- Right-click on the shape or image and select Order > Send to back. This will place the object behind all other elements on the slide.
While this method is quick and easy, it results in an extra object on the background of your slide, which can make it more annoying to edit your slide. It also does not apply the background to all of your slides, unless you follow these steps while in presentation theme editor mode.
Background images for Google Slides
If you're looking for a more exciting background than a simple color, you might want to take a look at the Plus template gallery. We have hundreds of slides that you can use for inspiration, including dozens of different Google Slides and PowerPoint backgrounds that you can use for your next slide deck.
Tips for making your background look good
- If you would like a more complex background than simple colors or images (e.g., have multiple images, shapes, or include a logo), follow Method 1 and edit your presentation theme.
- If you are using an image as a background, try lowering the brightness and contrast of the image or adding a semi-transparent box on top of the image to make text easier to read.
- If your background is "dark," change the font color to white or another light color to make the text easier to read.
- Choose a background color that suits the other colors on your page. Or change the accent colors in your presentation to suit your background.
- If you want to create a whole color palette for your presentation, try using Plus AI!
Conclusion
Customizing the background of your Google Slides presentation is a simple and effective way to make your presentation look great. Hopefully one of the methods above can help you achieve the look you want for your presentation!







