Companies often produce letters, memos, and other documents on official letterhead. In our digital age, many companies use Google Docs as their main document editing platform, and it’s not obvious how to use a letterhead in Google Docs.
This article provides a step-by-step guide to creating, saving, and using a letterhead template in Google Docs.
{toc}
How to use a letterhead template in Google Docs
There are two ways to use a letterhead template in Google Docs.
You can either (1) open a new template from the template gallery, or you can (2) duplicate an existing doc and save a copy of the template as a new doc.
Here’s how to get started:
Step-by-step guide to creating a Google Docs letterhead
Step 1: Open a new Google Doc
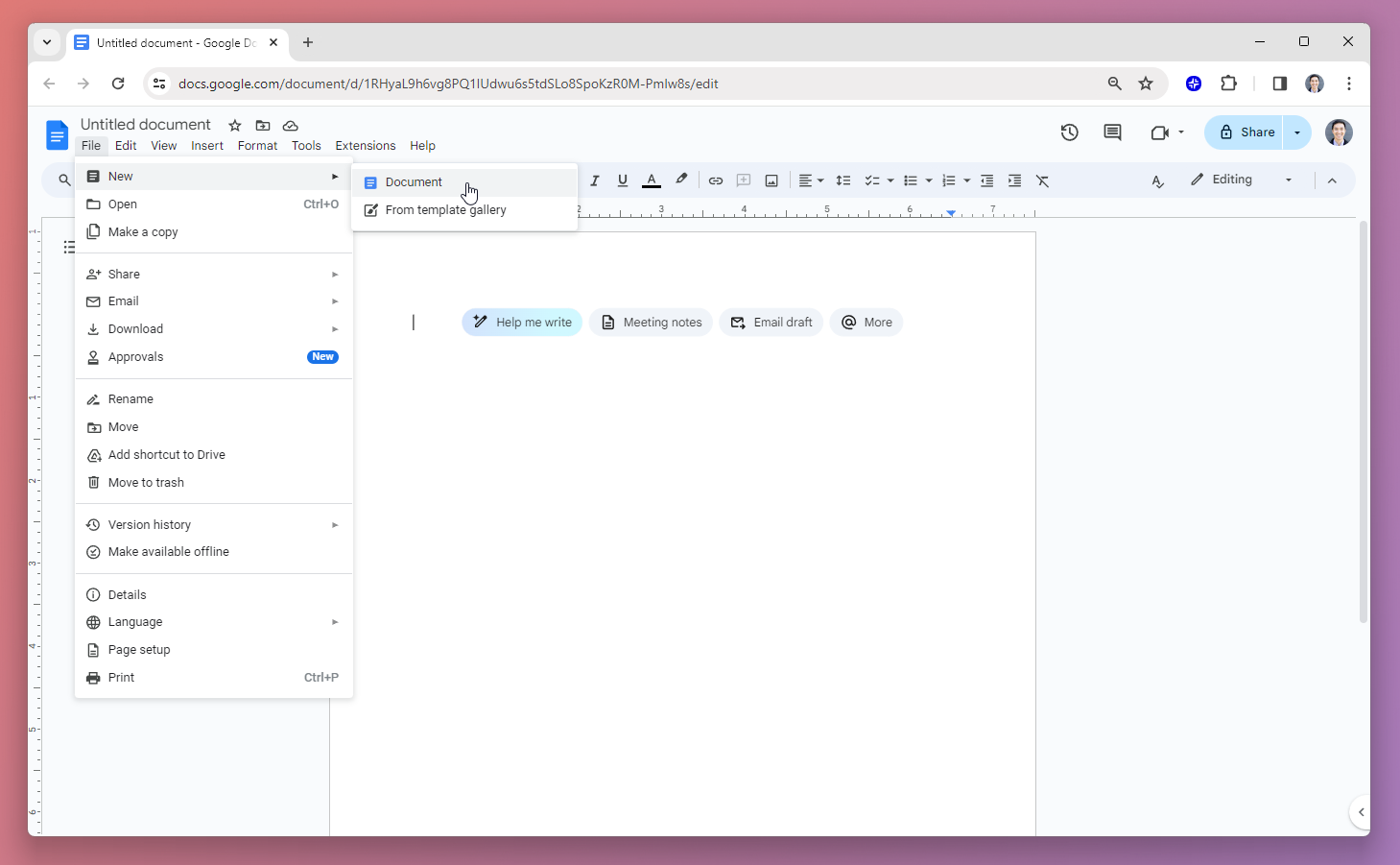
Step 2: Fill in the key pieces of information for your letterhead
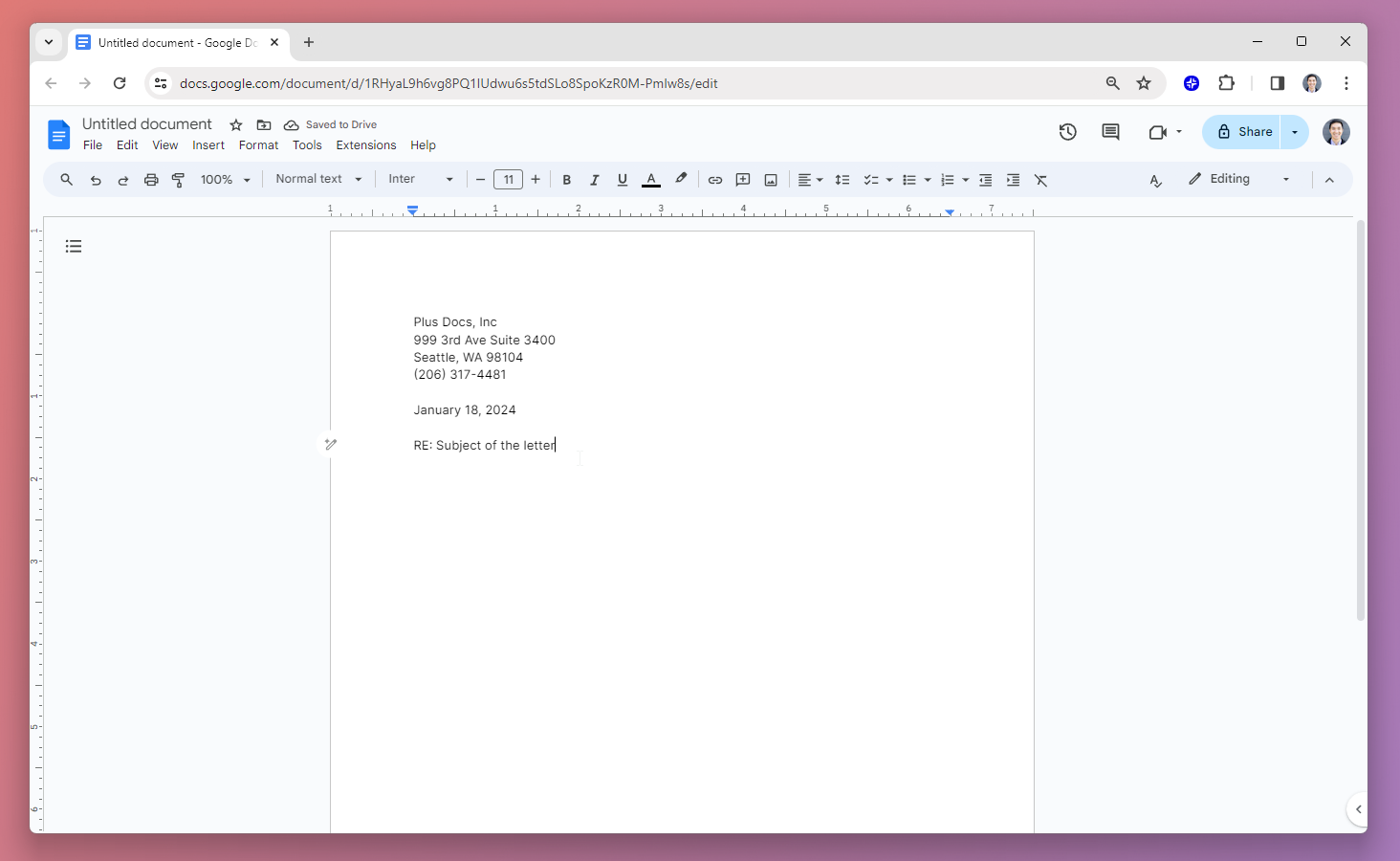
Typically, a letterhead will include some or all of the following information
- the official name of the company,
- the sender’s name
- the company’s address,
- the company’s phone number,
- the sender’s email address,
- the date,
- and the subject of the letter.
You can choose to include or exclude as many of these elements as you would like.
Step 3: Add any design elements you would like to your letterhead

Add your company logo, color accents, divider bars, or any other visual elements you’d like to your letterhead. You can also add some sample text to make the doc look more realistic and see how the letterhead fits on the page.
Step 4: Adjust the page layout to fit your letterhead
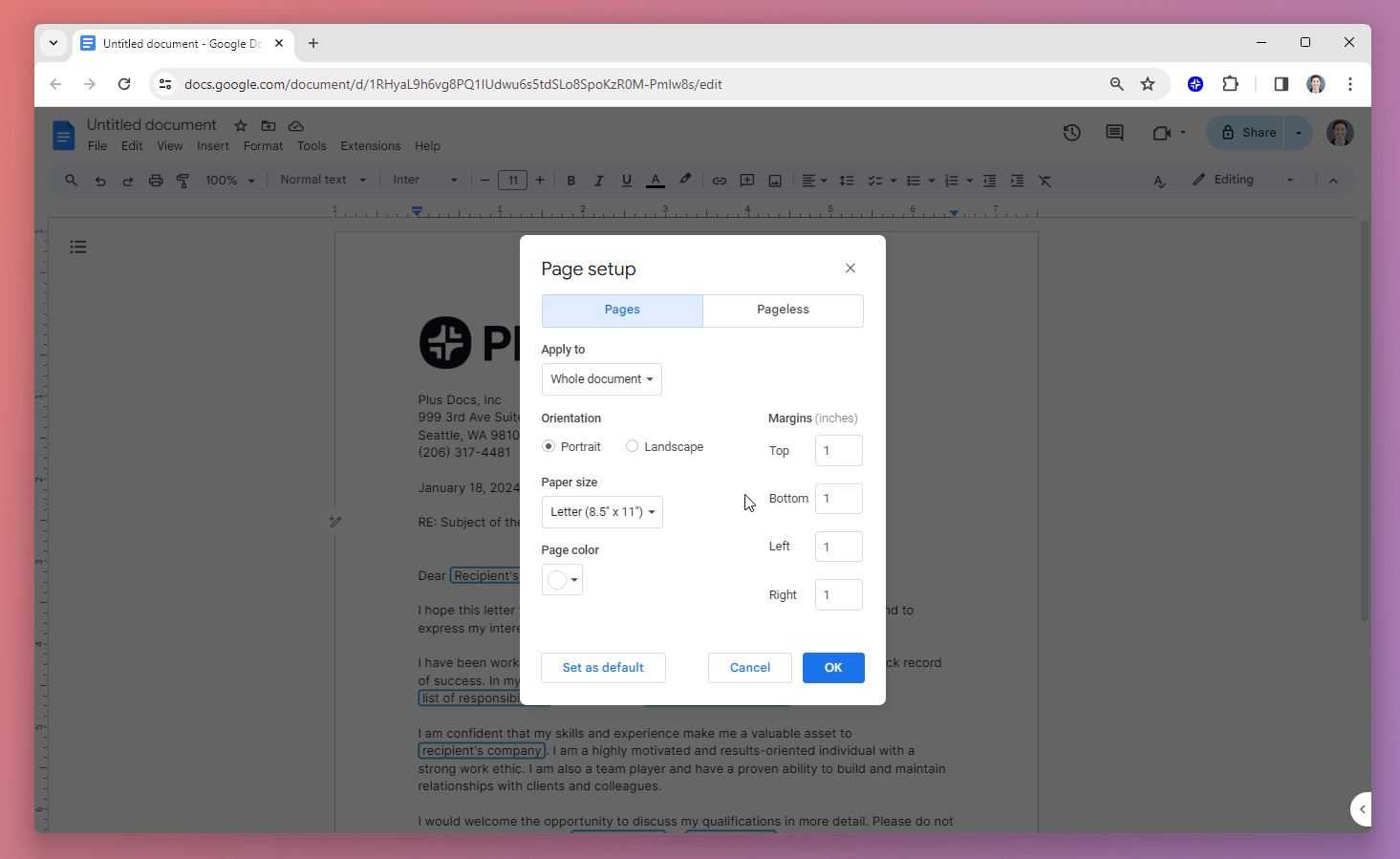
Click File -> Page setup to adjust the page margins to make sure it fits your letterhead. You might want to reduce the top margin or adjust the paper type to make the letterhead fit properly for your use case.
Step 5: Preview your letterhead using the Print preview

Finally, you can click the Print button to see a preview of what your letterhead looks like if you were to print the letter or save a PDF.
Step 6: Save your Google Docs template
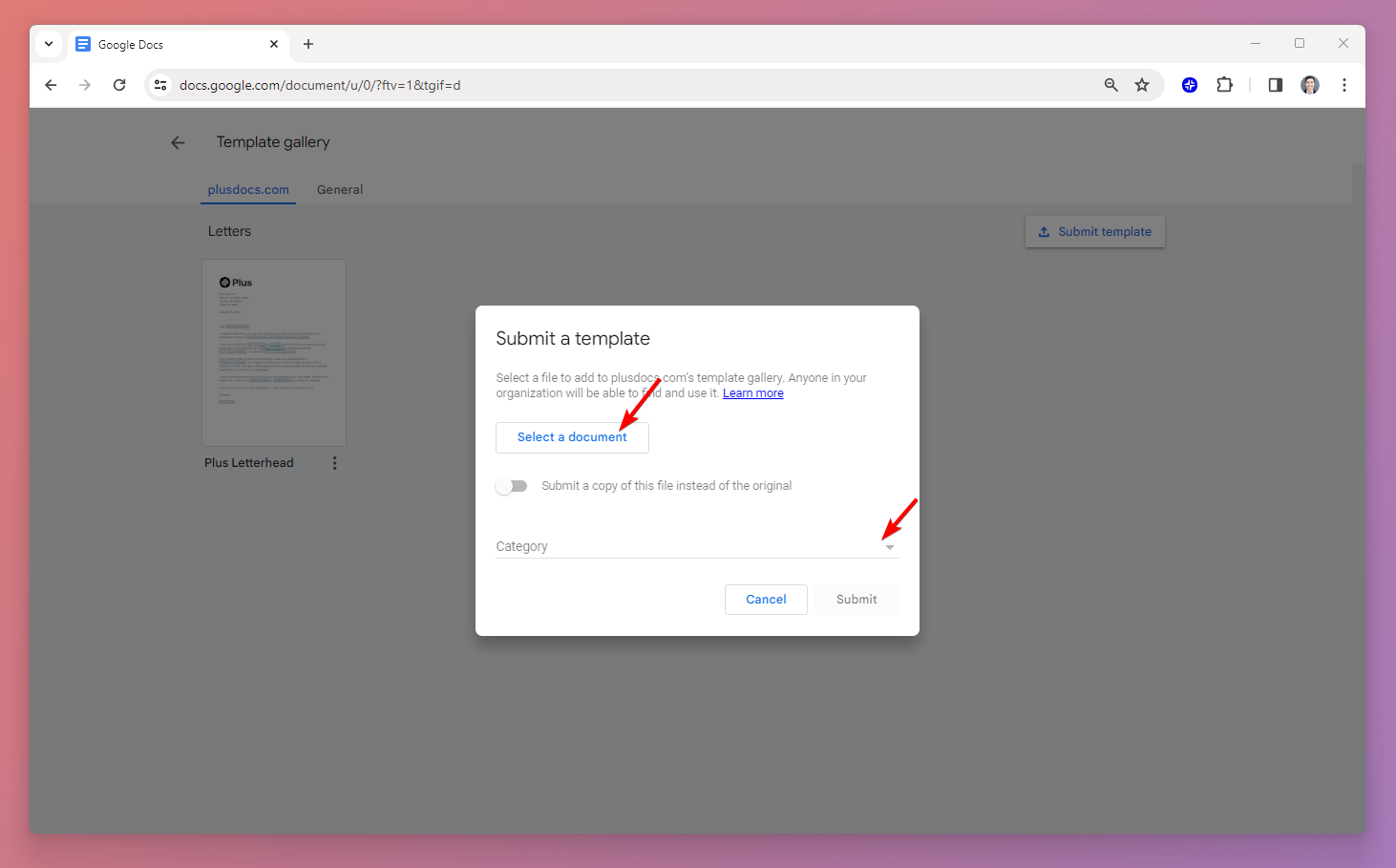
Last but not least, you need to save your letterhead template. The easiest way to do this is to simply name your document and close it. Then, any time you want to use the same letterhead, you can open up the same doc and duplicate it. Just be careful - this can lead to issues if you start editing the template without making a copy first.
To save your letterhead as an official Google Docs template, name the doc and then go back to the Google Docs home screen. From there, click on Template Gallery -> your organization -> Submit template. In this menu, you will be able to select a document to use as a template and choose a category.
Now, any time you open your organization’s template gallery, you will be able to choose your letterhead template.
Free Google Docs letterhead templates
Looking for a free Google Docs letterhead template? Here are two free templates that you can use to customize a letterhead for your own business.
Need more inspiration? Check out our presentation template gallery for example slide decks you can use for your next presentation.
Frequently asked questions
- Can I use AI to create a letterhead template? Yes, you can use an AI tool like Plus AI to automatically generate a letterhead template for you. You may need to customize visual effects and logos yourself, but AI can write a first pass of the template for you.
- Can I upload an existing letterhead template into Google Docs? Yes, you can copy and paste letterheads from other tools directly into a Google Doc. However, you may face issues with formatting and layout, so be prepared to manually adjust your template.
- How do I create a letter template in Google Docs? Get started by following the steps above and then make sure you spend time writing the body of a letter that you can fill in like a template as well.
- How do I create a header template in Google Docs? To create a header template, click Insert -> Header, and follow the instructions above to make sure your header includes the information and visual elements you want to show.
- Does Google Docs have letterhead templates? Yes, there are a set of “out of the box” letterhead templates in the public template gallery. You can also add custom templates to your organization’s template gallery.
- How can I update the header in Google Docs? Click Insert -> Header to open the text editor for the header on your Google Doc.
Use AI for your next letter
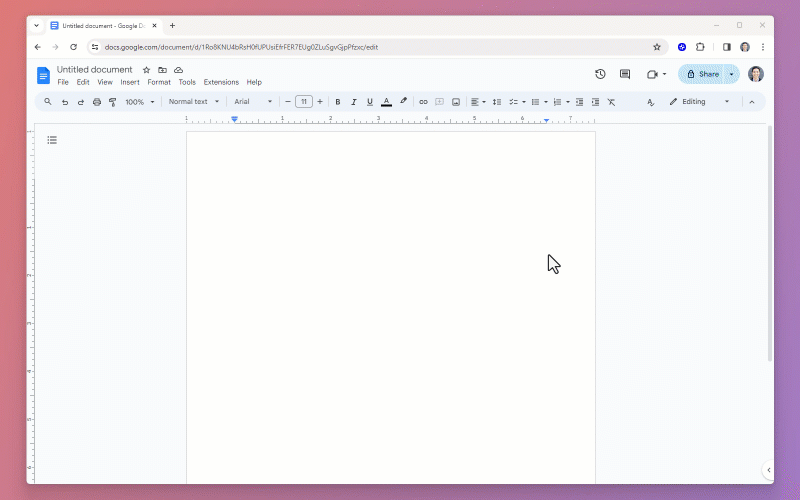
Want to get a head start on your next letter? Try using Plus AI to generate everything from letterheads and letters, to outlines and presentations. Plus AI works right inside of Google Docs, so you don’t need to learn another tool, and you’ll be able to write great content faster than ever before.







