Google Workspace is one of the world's most popular productivity platforms, and nearly everyone has collaborated on a Google Doc or Google Slide deck at one point or another.
Both Docs and Slides have their strengths and weaknesses, and there are frequently times when people need to convert one format into another.
This guide will provide a step-by-step process to help you convert Google Docs to Google Slides. It will also share some presentation tips to make sure your slides are effective and engaging after creating your slide deck.
{toc}
Why convert Google Docs to Google Slides
Google Docs is a great tool for jotting down thoughts, organizing ideas into narratives, and writing documentation. Docs can be as short as a couple sentences or dozens of pages. At some companies, like Amazon, docs are the primary method for communication because they force people to crystallize their thoughts into cohesive narratives.
Google Slides are also used to organize ideas into stories, but the main focus of a slide deck is creating the simplest way to transfer ideas and information from one person to another. Instead of asking someone to read dense prose, slides are meant to highlight key takeaways and make it quick and easy for someone else to quickly get an understanding of a topic.
One common reason to convert a Google Doc into a Google Slides presentation is that someone wrote a detailed report on a specific topic, process, or event, and they would like to present the key points to someone else. Instead of asking their audience to read a long doc, it is usually easier to share a presentation that can be consumed quickly.
Key considerations when converting Google Docs to Google Slides
To transform a document into a presentation, you will need to ask yourself what is the best way to convert the messages in your written document into something that can be presented in a series of slides. Typically, you will need to decide on things like:
- The key message you are trying to deliver
- The outline of the story and supporting points for your key message
- The style of the presentation that best supports your message
- The length of the presentation and how you will need to condense your document
Luckily, if this sounds like a lot of work, there are tools like Plus AI, which can help you quickly convert an entire Google Doc into a slide deck using AI.
Step-by-step process to convert Google Docs to Google Slides
Using a Google Slides AI add-on like Plus AI can make the process of converting a Google Doc to a Google Slides presentation significantly easier.
Here are step-by-step instructions on how to use Plus AI to convert a Google Doc to Google Slides:
Step 1: Install the Plus AI for Google Slides add-on
First, find Plus AI in the Google Workspace marketplace. Click Install to add Plus AI to your Workspace.
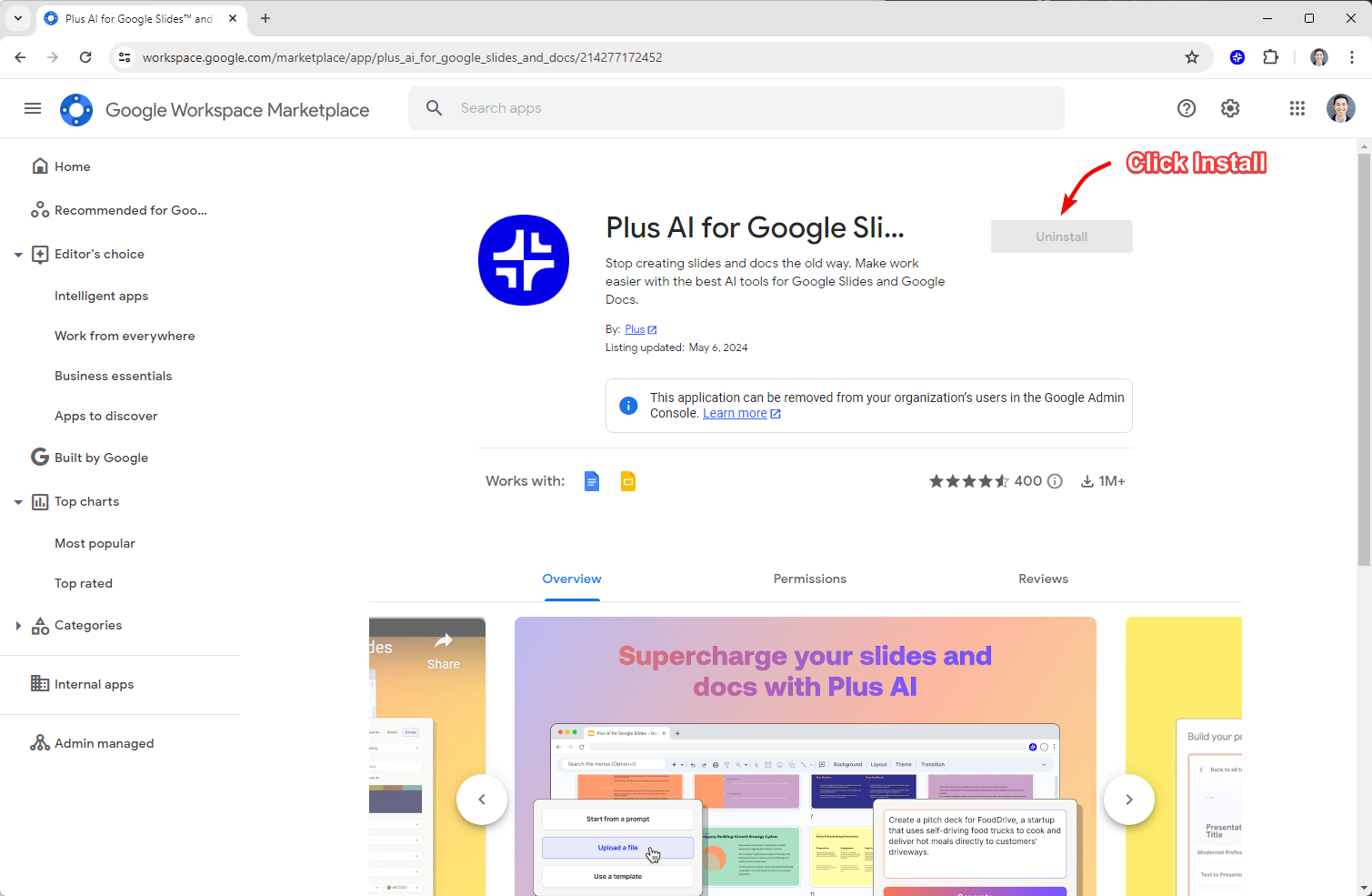
Step 2: Open your Google Doc and copy all of the contents
Next, open the Google Doc, select the entire document (CTRL+A), and press copy (CTRL+A).

Step 3: Open the Text to Presentation mode in Plus AI

Now, open up a new Google Slide deck, and open up Plus from the Extensions menu. Click "Create a New Presentation" and then select the Text to Presentation mode.
Step 4: Paste your Google Doc into Plus AI and click Generate Presentation

Paste the contents of your Google Doc into the Plus AI text editor, add any additional instructions on how to style the presentation, then click Generate presentation.
Step 5: Review your presentation and make any necessary edits

Last but not least, read through the completed presentation and make any edits before you share it or present it. AI is a great tool to create first drafts, but AI + human finishing touches is the formula for a fantastic presentation!
How to use Plus AI to edit and revise your Google Slides presentation
%20remix%20demo%201%20(modernist%20pro).gif)
Once you have generated your Google Slides presentation using Plus AI, you may need to make some adjustments to ensure that the content is well-organized and visually appealing. Here are some tips for editing and revising your presentation:
- Review the Plus Tips for recommendations on how to improve the content and presentation of each slide
- Add a new slide: If you need to add an additional slide to your deck, try using the Insert function to add a new slide by providing a short description of the content and the desired layout
- Simplify text: If text is too long or too complex, try using the Rewrite feature in Plus AI to do things like "condense the content on this slide" or "use simpler language"
- Enhance the visuals: Plus AI will add in placeholder images and charts, but you probably have a better idea on what types of images, charts, or diagrams to add to support your points
- Format slide layouts: Use the Plus AI Remix feature to change the layout of any slide to best showcase your content and create visual variety throughout the presentation
- Try a new slide theme: Use the Plus AI Design tab to create a custom theme for your presentation. Just type in a theme name and Plus AI will select a set of colors and fonts that you can apply to all of the slides in your presentation
By following these editing and revision tips, you can create a polished and professional Google Slides presentation that effectively conveys your message.
Other frequently asked questions
- Can I convert a PDF to Google Slides? Yes, you can follow the same process above except copy the text from the PDF instead of the Google Doc into Plus AI
- Can I convert a Microsoft Word document to Google Slides? Yes, follow the same process above except copy the text from your Word document into Plus AI
- Can I use Plus AI with other presentation software like PowerPoint or Keynote? Currently, Plus AI is designed for Google Slides, but you can export your presentation as a PowerPoint or PDF file and import it into other presentation software for further revisions
- Can I collaborate with others on the presentation created by Plus AI? Yes, you can share your Google Slides presentation with team members and collaborate in real-time just like any other Google Slides document







