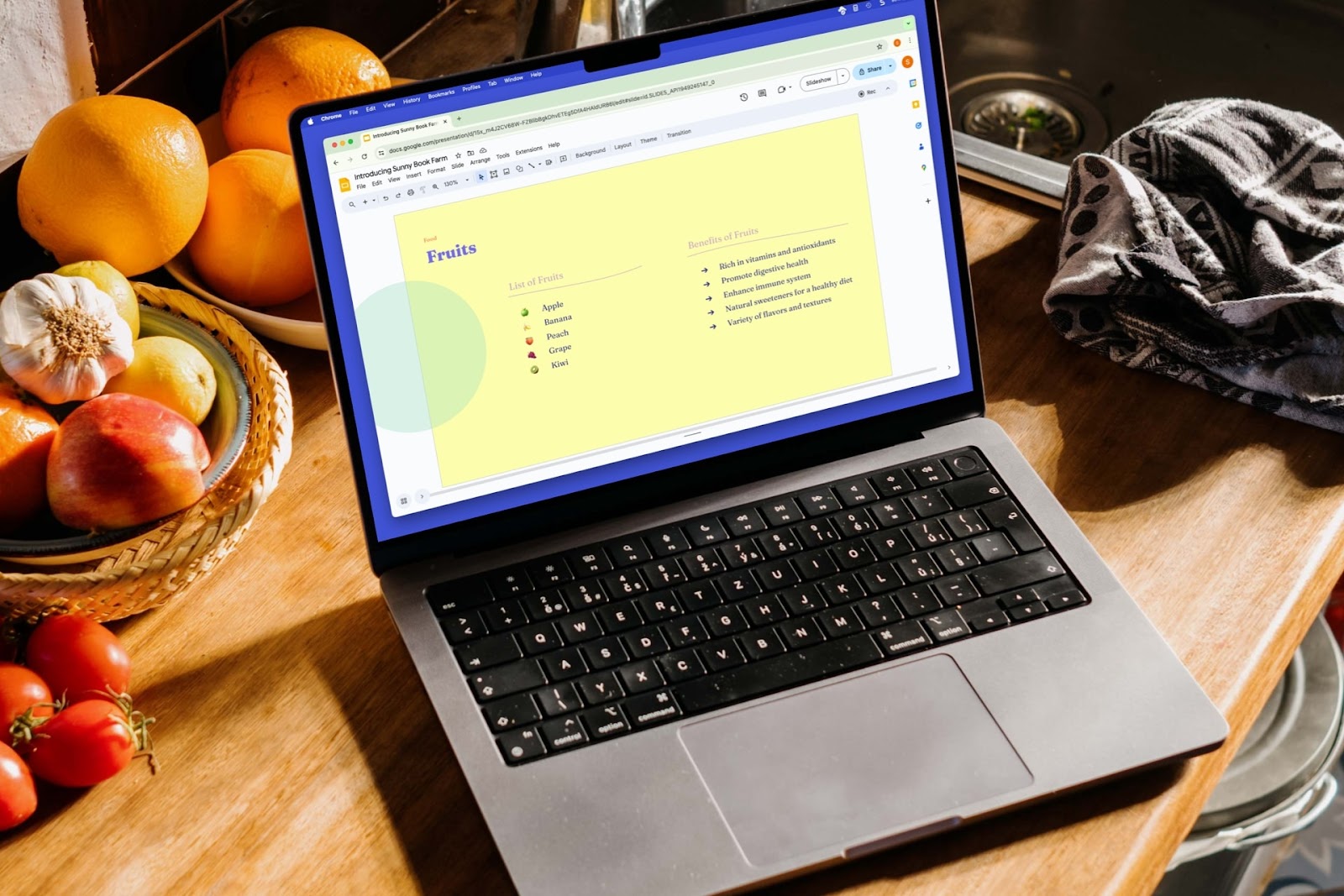When you have a list of items, details, locations, pros and cons, or something similar, you can make that text easier to read using bullet points. This is especially important in Google Slides presentations where you don’t want your audience reading lengthy paragraphs.
We’ll show you how to add bullet points in Google Slides to make your presentations more appealing and effective. Additionally, we’ll explain how Plus AI can create the bullet list content for you and save you from time-consuming research and manual formatting.
How to do bullet points in Google Slides
You can insert bullet points for an existing or new list in Google Slides in just a few steps. Visit Google Slides on the web, sign in, and open your presentation.
If you already have the text for your bullets, select it by dragging your cursor through it. If you plan to add the list items as you go, you can simply insert the first bullet and item. Then, when you press Enter or Return, you’ll drop to the next line with another bullet for the second item.
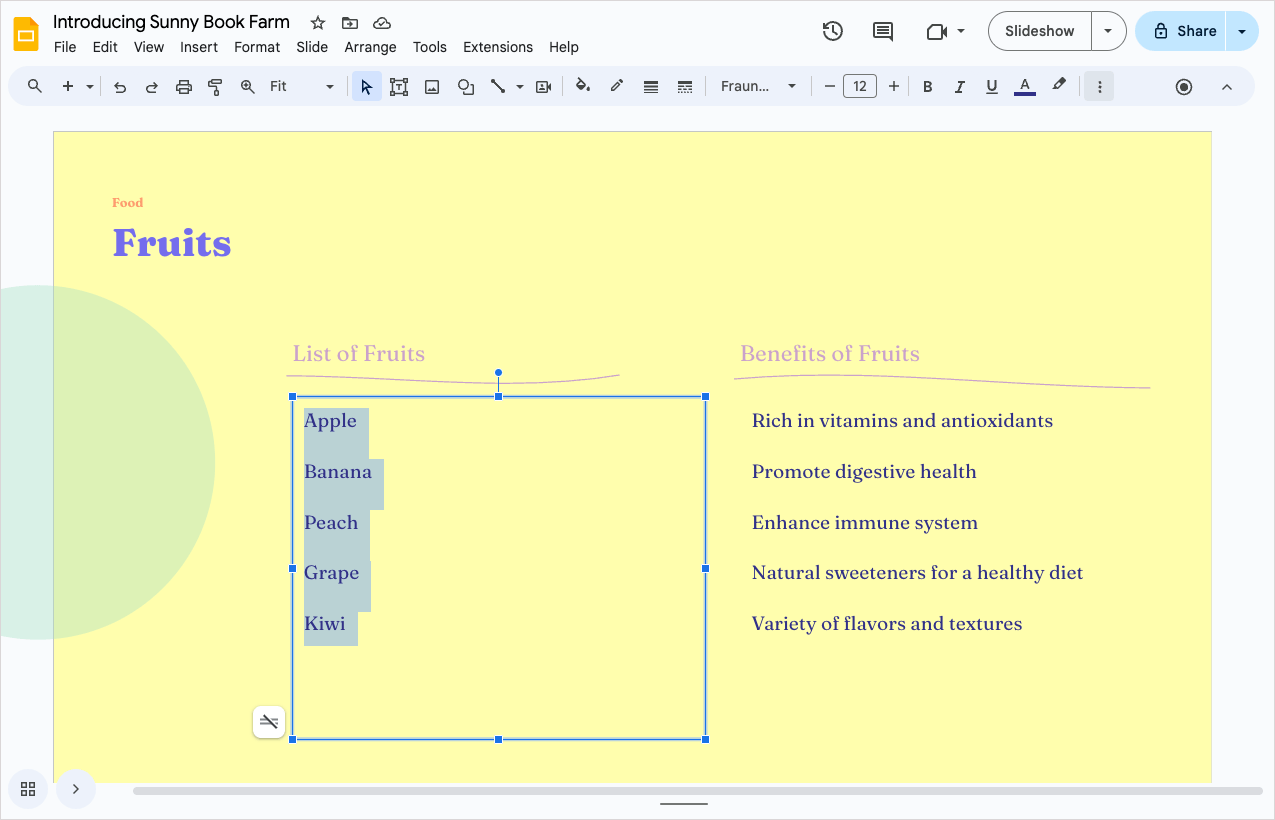
Add the bullets by opening the Bullet List Menu in the top toolbar or selecting Format > Bullets & numbering > Bullet list menu. Pick the style of bullets you want to use from the six options.
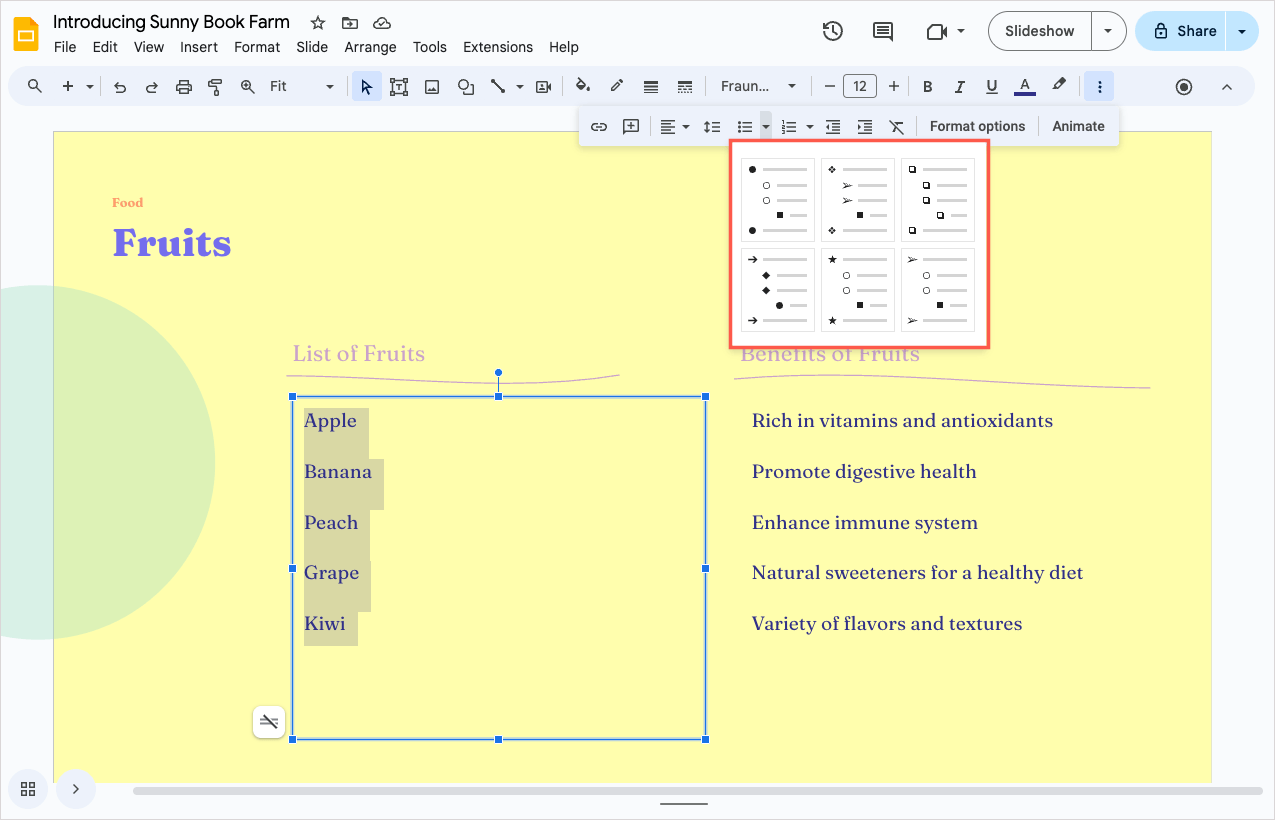
You’ll see your bullet points inserted, and depending on the style you choose, notice different bullets for sublevels.
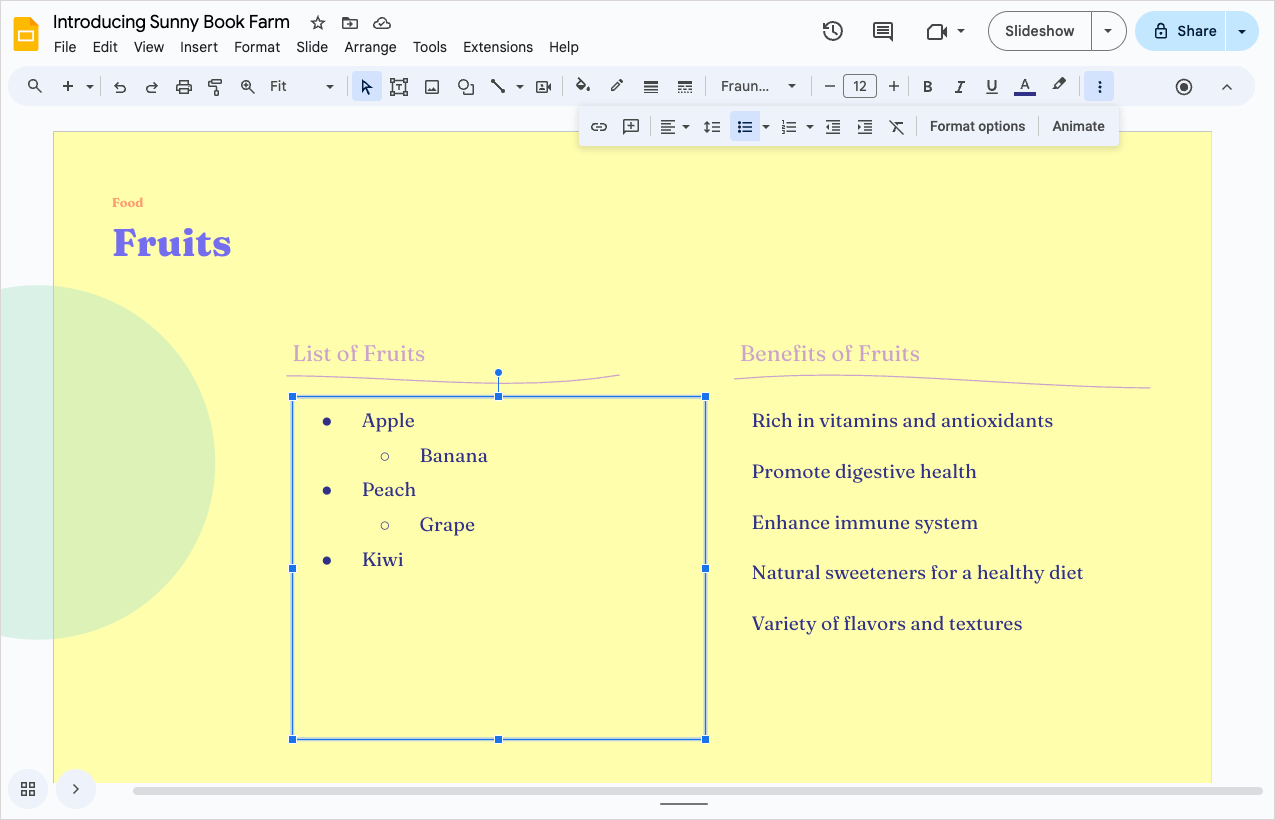
Tip: To create sublevels in a list, indent an item using the Tab key or Increase indent button in the toolbar.
Customize bullet points in Google Slides
Although Google Slides offers a good selection of common symbols for bullet points, you may want to use something different. For example, you might want a certain arrow style, checkmark icon, or unique symbol. You can customize the bullets on your slide to use most anything you like.
- Select the existing bullets by clicking one of them; you’ll see them all highlighted.
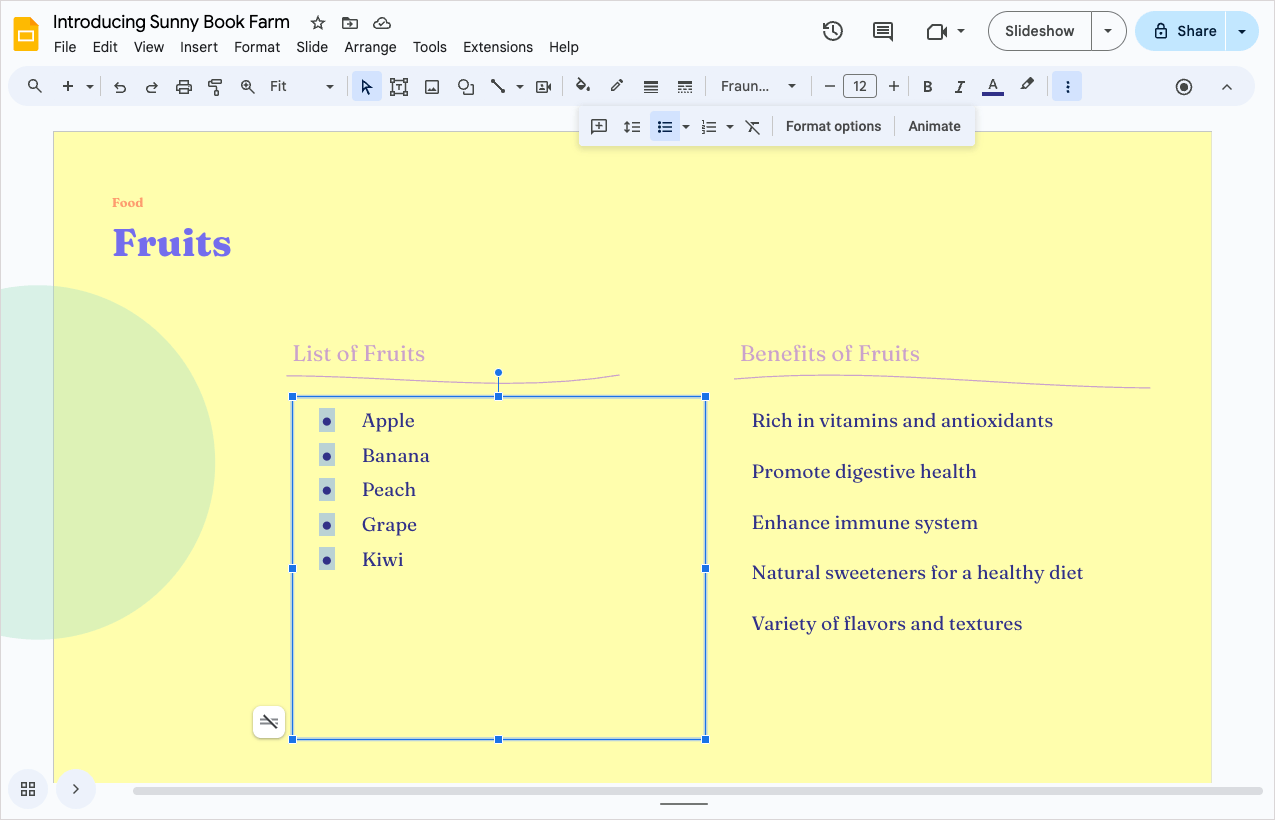
- Either right-click and pick More Bullets or go to Format > Bullets & numbering > List options and pick More bullets.
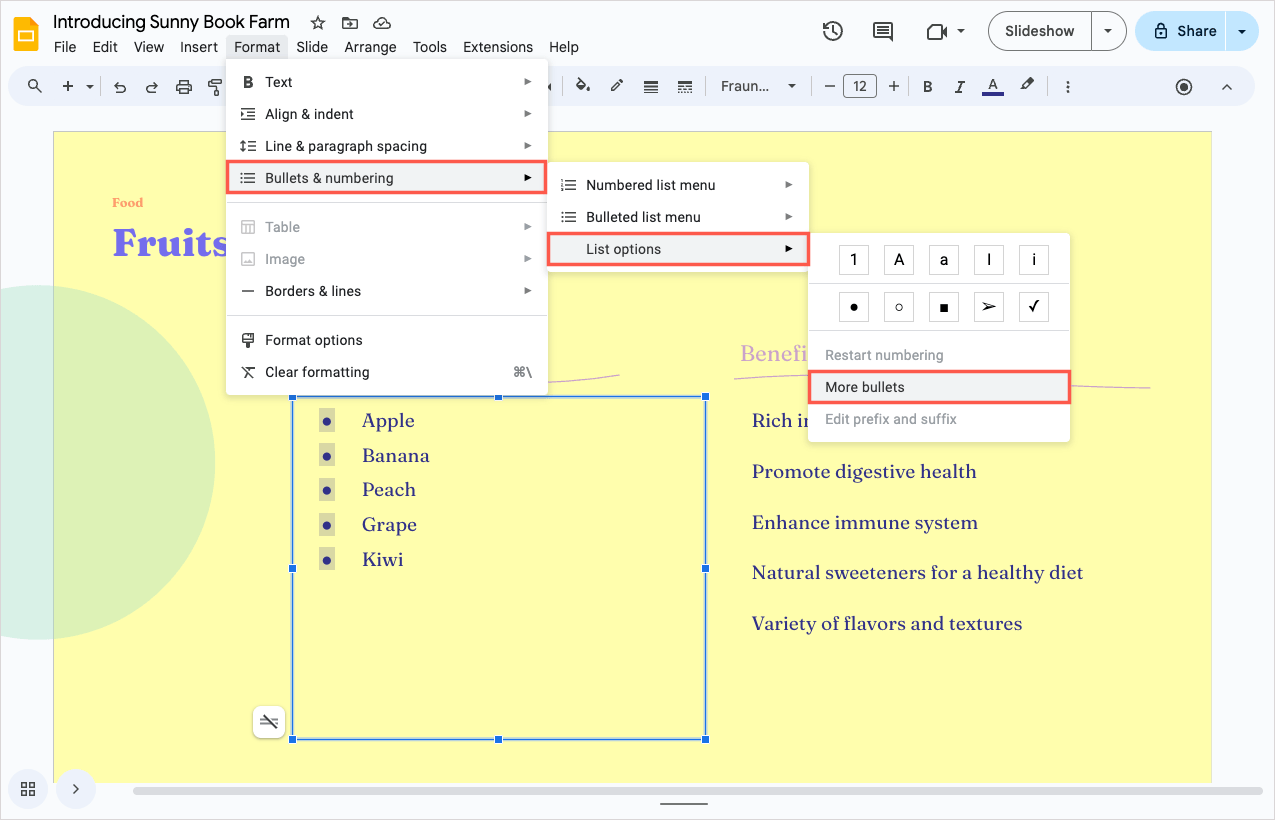
- You’ll see the Insert Special Characters window open where you can select, search for, or even draw the bullets you want to use. You can pick basic shapes like arrows or stars, emoji like people or objects, or symbols for math or currency.some text
- Select: Open the drop-down lists at the top to narrow down the categories until you find what you want.
- Search: Type a keyword or phrase in the Search box on the top right and press Enter or Return to see the matching results.
- Draw: Use your mouse or trackpad to draw the bullet you want to use and make your selection from the matching results.
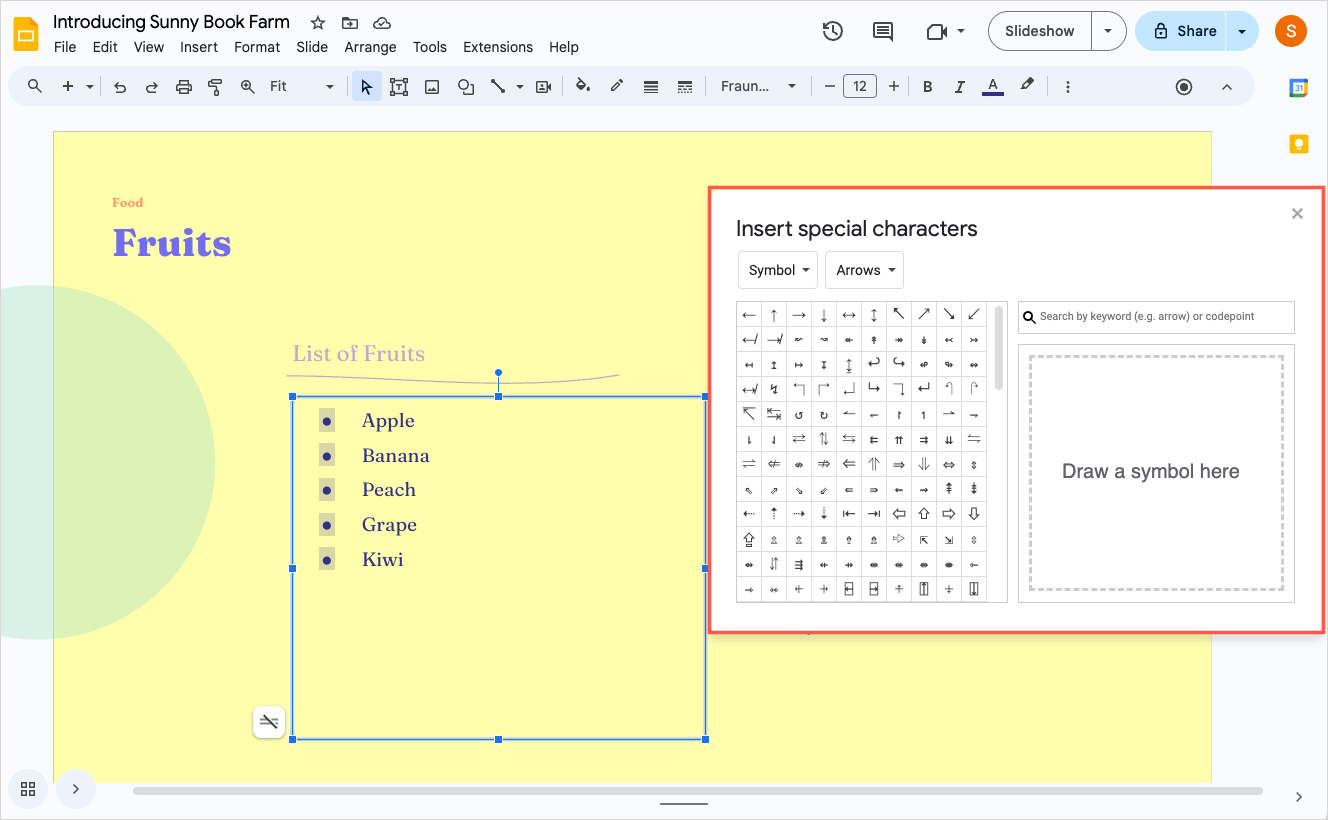
- Once you find a bullet you like, select it and you’ll see your existing bullets update immediately.
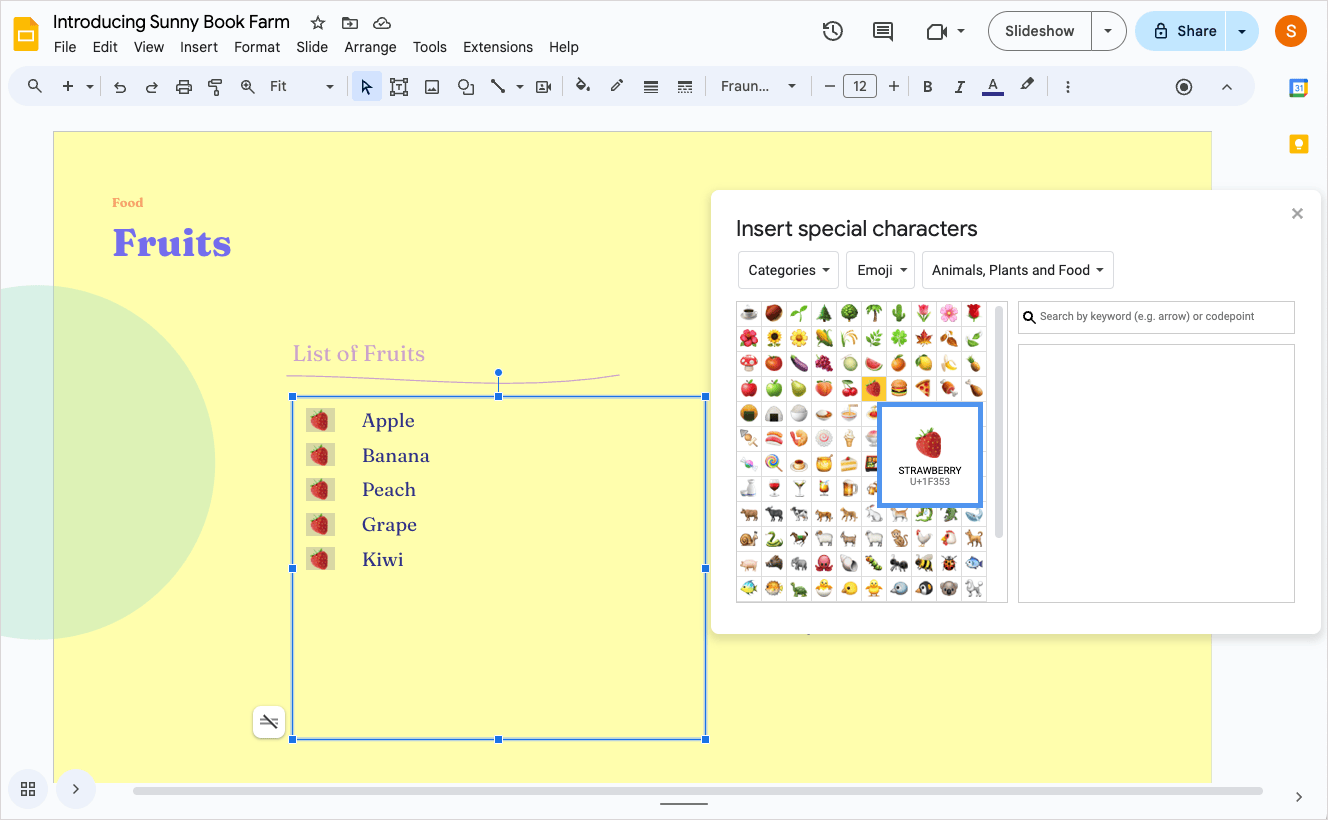
Make each bullet point different in Google Slides
If you really want to make your bullet points stand out, you can get even more creative. For instance, maybe you want to use a different bullet for each list item. Like in the screenshot below, we spruce up our list by using the corresponding emoji symbol for each fruit.
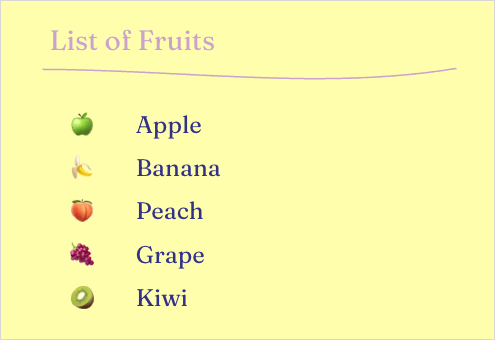
- Select the first bullet you want to replace by double-clicking it which highlights only that one.
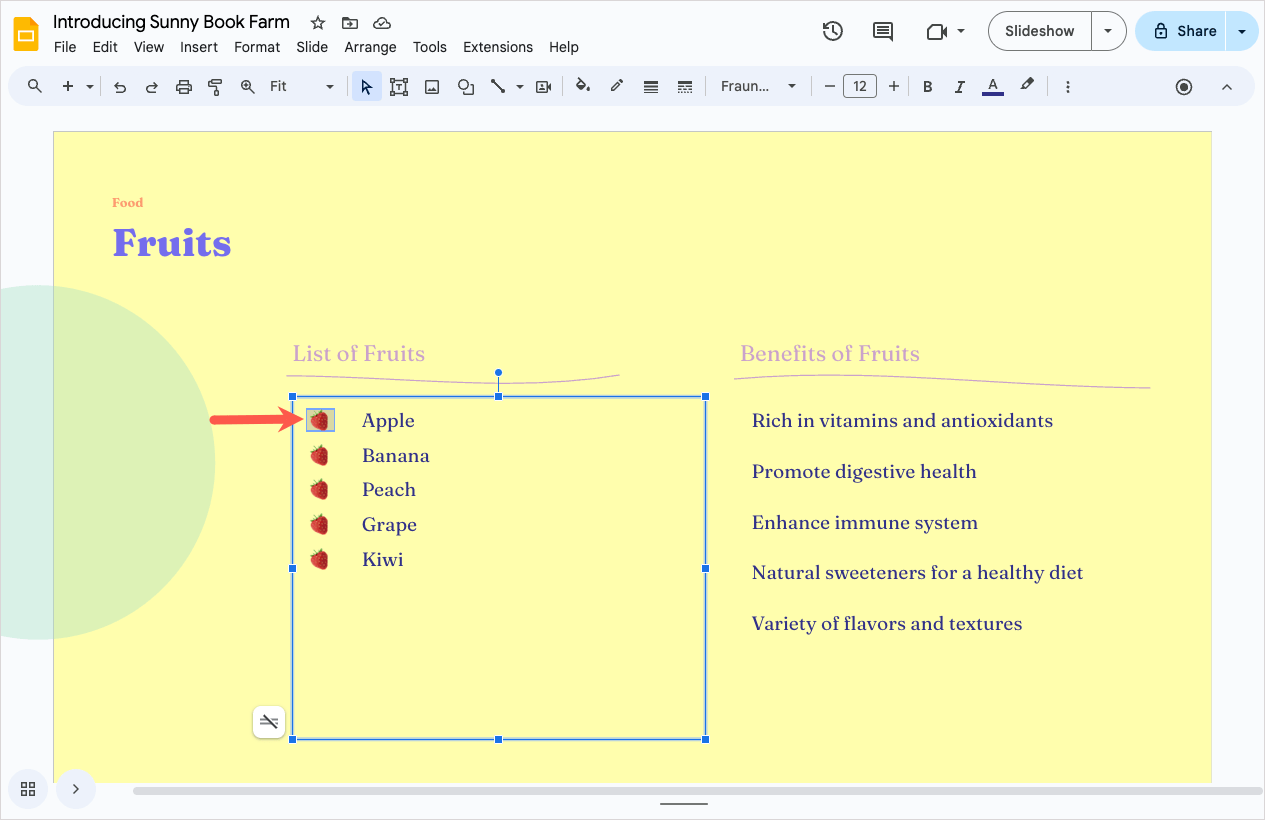
- Then, open the Insert Special Characters window as described earlier and pick the bullet you want to use. You’ll see that bullet point update.
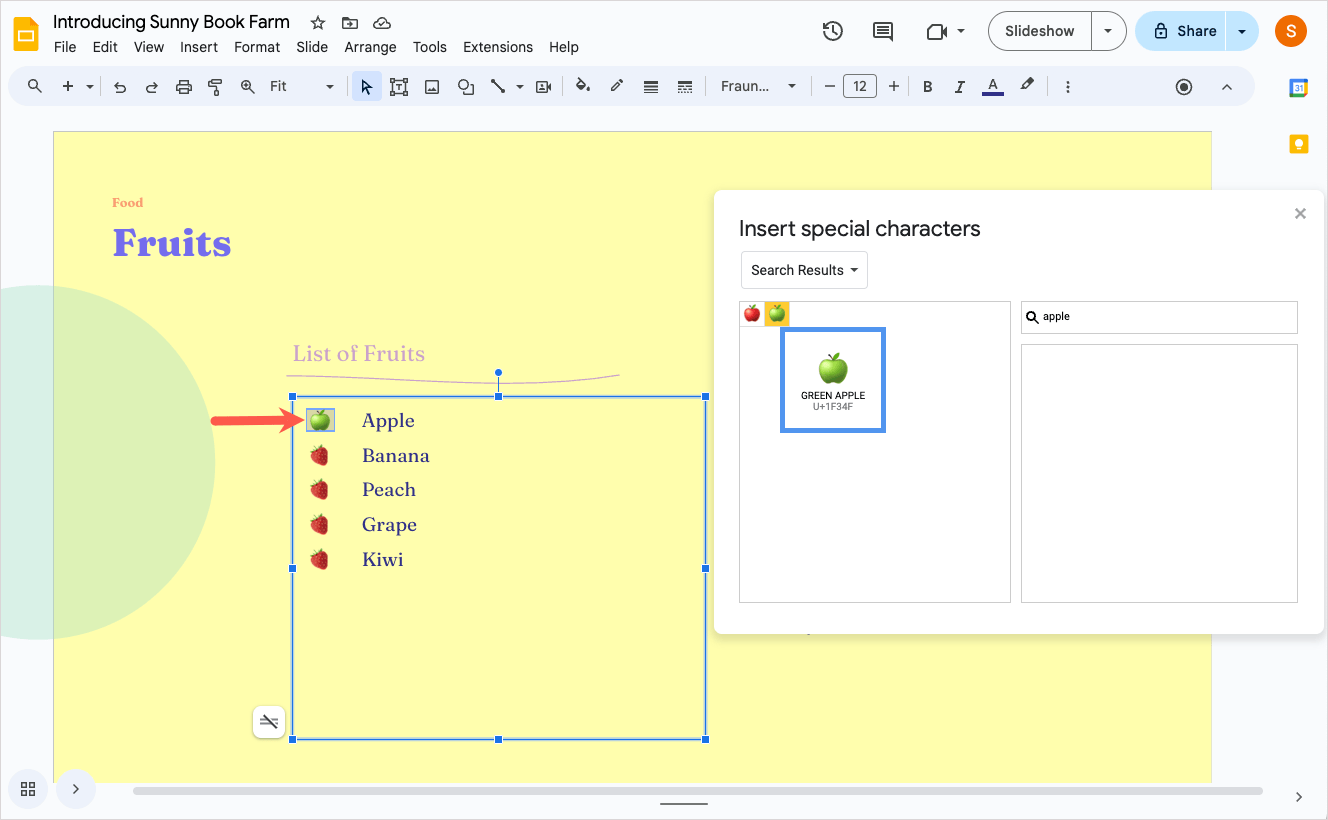
- Follow the same steps for each bullet in the list.
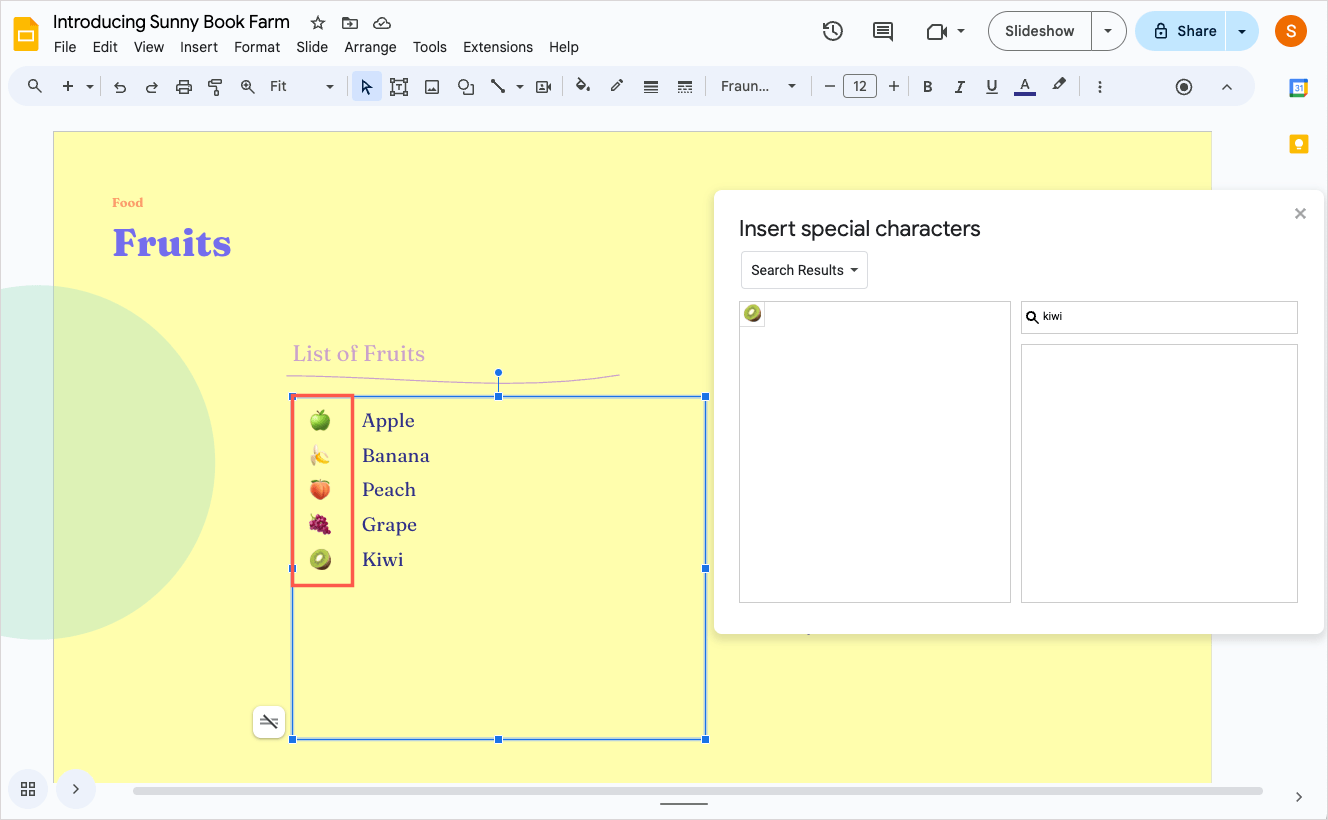
Use Plus AI to easily make bullet lists in Google Slides
When you want to turn a simple list into a detailed one, you can use Plus AI for Google Slides and Docs to help you with the content. Whether you want to create a new slide or update the text on an existing one, just give your instructions to Plus AI and get your result in seconds.
Plus AI is an add-on that uses artificial intelligence to help you build new slideshows and edit current presentations. From the slide content to the appearance, you can take advantage of Plus AI’s host of robust features.
Here, we asked Plus AI to create an alphabetical and bulleted list of fruits with their benefits for our healthy food slideshow.
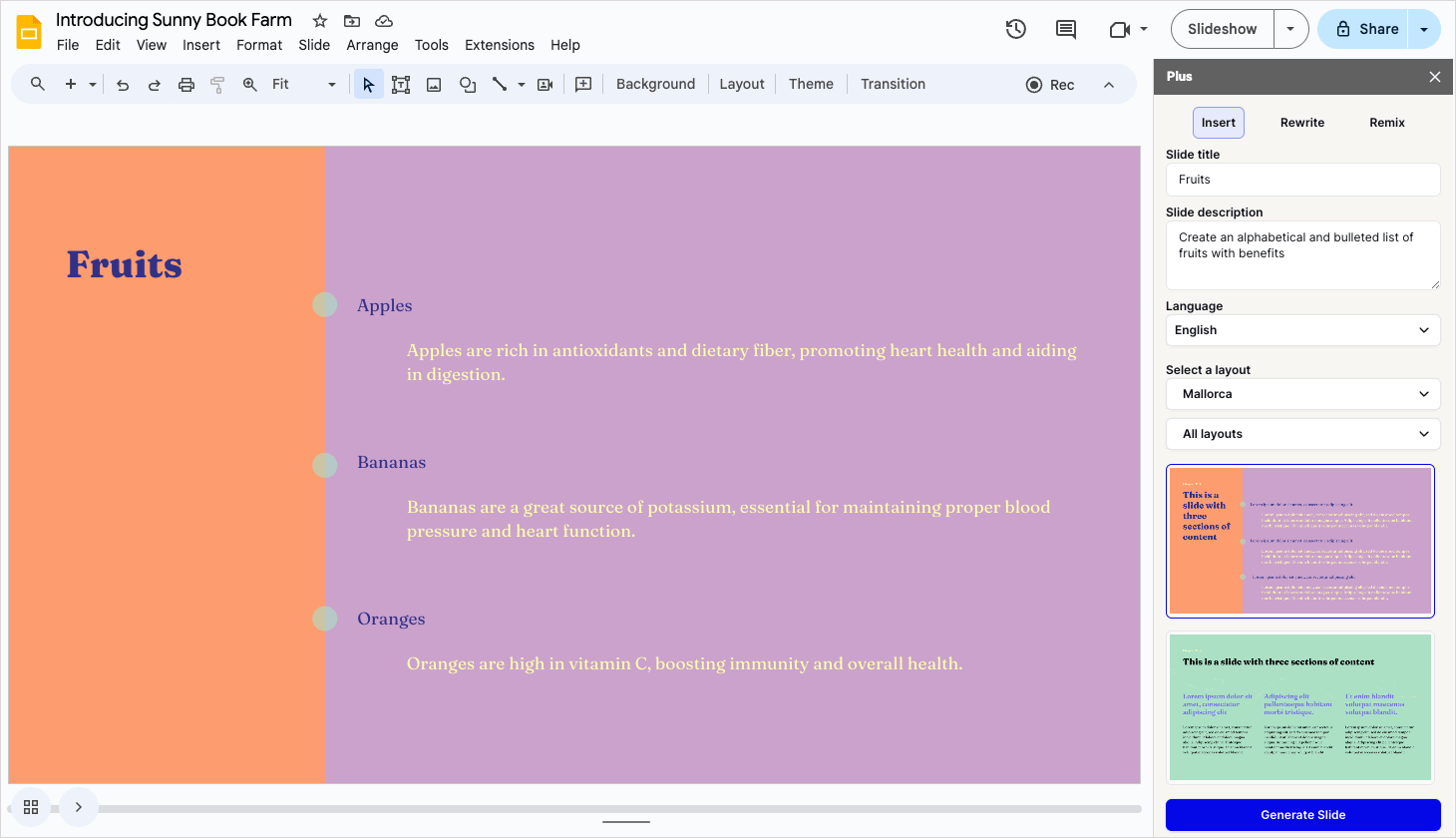
Next, we asked Plus AI to create a list of hiring strategies for our business location expansion presentation.
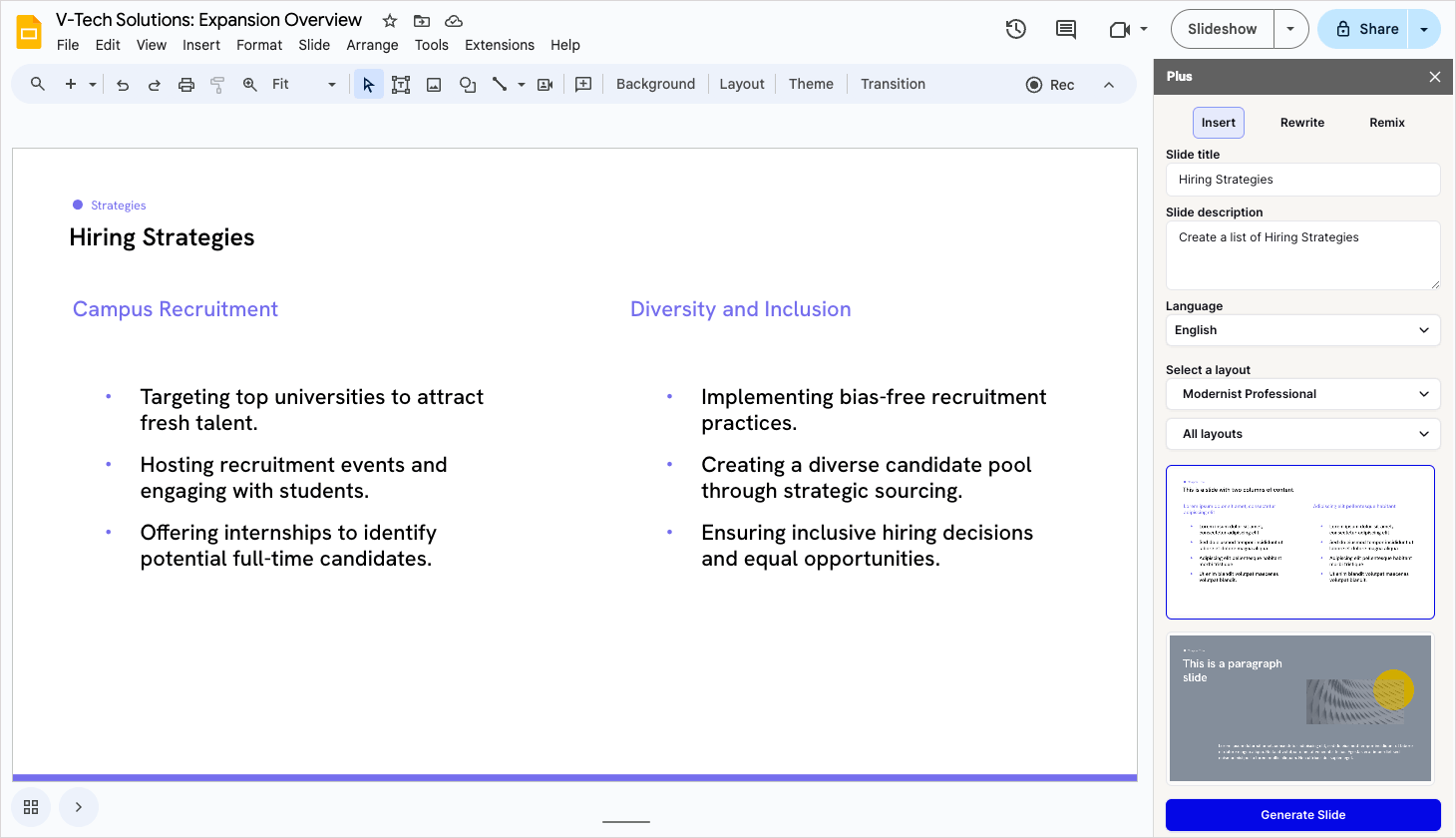
With nothing more than those prompts, Plus AI provides us with exactly what we need for both slideshows.
Tip: Check out how to write an effective AI prompt for more help composing your instructions.
For a complete list of features and to start your free trial, head to the Plus AI website.
Conclusion
Bullet points are essential to digestible slide content. They make your text easier to scan, lists simpler to read, and slides more organized.
Now that you know how to add bullet points in Google Slides as well as create fantastic content with Plus AI, you’re one step closer to a successful presentation.
If you’re interested in trying AI for other slideshow tools, look at how to use ChatGPT to create PowerPoint presentations.
FAQs
How do you make one bullet point appear at a time in Google Slides?
You can set up an animation in Google Slides to display one bullet point at a time, and it takes only a few steps. Select the text box containing the bulleted list and choose Insert > Animation in the menu.
When the sidebar displays, expand Object Animations. Choose Appear in the first drop-down menu, On click in the second, and check the box for By paragraph. Click Play and you’ll see your bullet list of items appear one at a time with each click.
How do I make bullet points closer to text in Google Slides?
To decrease the space between your bullets and list items, display the ruler by clicking View > Show ruler in the menu. Then, select the bullets by clicking one of them. Drag the blue horizontal line in the top ruler to the right toward the text.
How do you do bullet points in Google Docs?
Adding bullet points in Google Docs is as easy as it is in Google Slides. Select existing text or start a new list and use the Bullet list menu in the top toolbar or Format > Bullets & numbering > Bullet list menu to insert the bullet points.