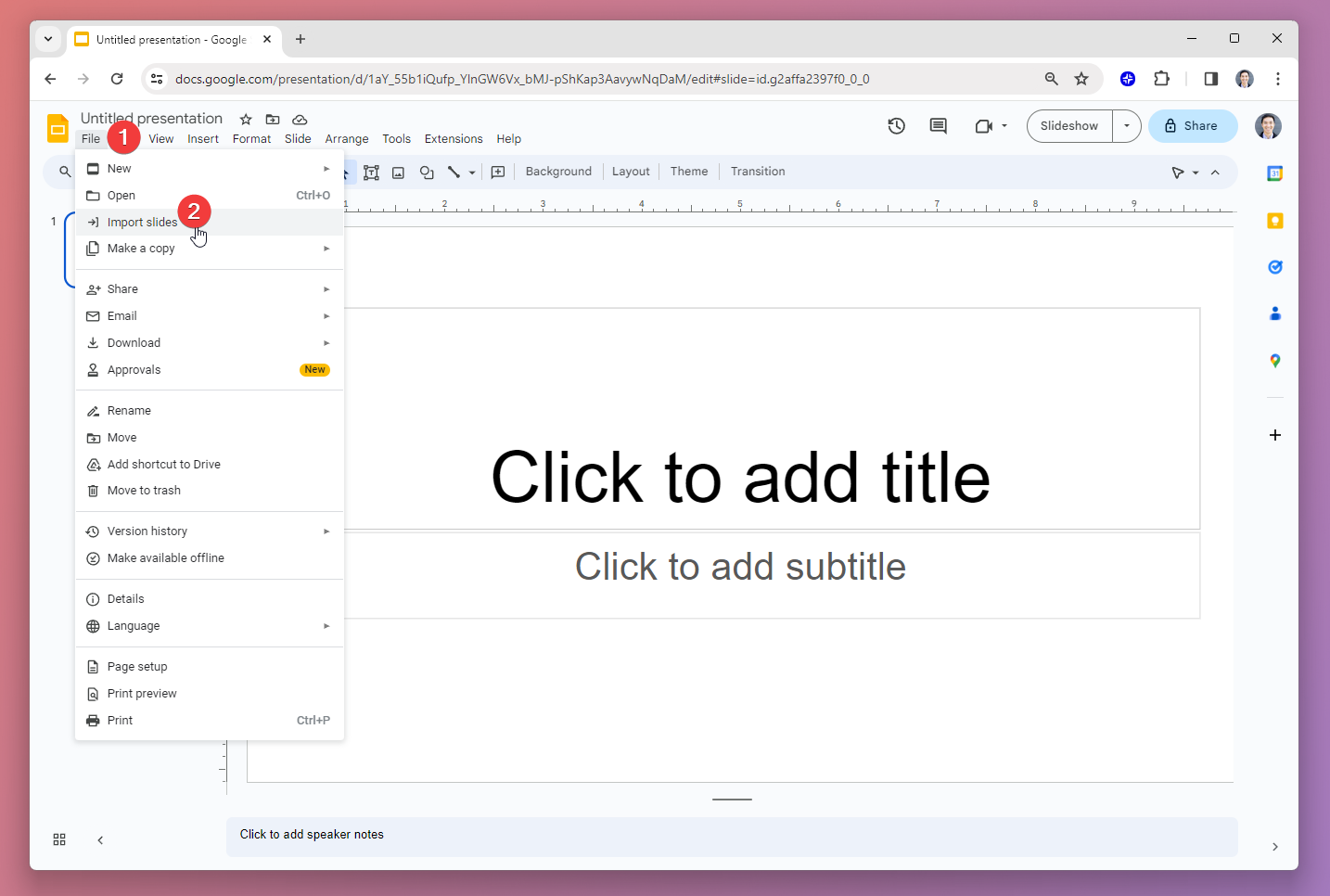If you typically create presentations in PowerPoint, but you need to share or collaborate on a presentation with someone who typically uses Google Slides, it’s probably easier to put your presentation into Google Slides because of the collaboration features.
It’s pretty easy to convert PowerPoint presentations to Google Slides, and there are two ways you can do it.
{toc}
Method 1: Import slides in Google Slides
The easiest way to convert your PowerPoint presentation is to do it directly from the Google Slides File menu. This allows you to upload a single presentation and select the slides you need to upload to Google Slides. Here are the steps:

- Open a new Google Slides presentation (Click here to open a new presentation)
- Click File
- Click Import slides
- Click Upload and find your PowerPoint presentation
- Click Select all slides
- Click Import slides
Method 2: Upload to Google Drive
If you need to convert multiple PowerPoint presentations to Google Slides, this method should be faster than importing each presentation inside of Google Slides. This method uploads the PowerPoint files to Google Drive, where you can easily then quickly open each of them as Google Slides presentations. Here are the steps:

- Open the Google Drive folder where you would like to save the presentation(s)
- Click the + New button at the top left of the window
- Now, your PowerPoint file is uploaded to Google Drive, but it is still a PowerPoint file (you will see a .pptx badge next to the presentation name when you open it). In order to convert it to Google Slides, you will need to open it
- Once you open the presentation, click File and Save as Google Slides
Save time and create your next presentation using AI
If you’re short on time and need a first draft of your presentation, try using the Plus AI presentation maker to create a starting point for your next slide deck. All you have to do is provide a short prompt or source doc, and Plus will use AI to create a presentation in minutes
{cta}
FAQs
- Is there a way to convert one PowerPoint slide to Google Slides? Yes. Open a new Google Slides presentation, follow the import slides flow to upload a PowerPoint, and only select the slide you want.
- How can I download a Google Slides file? If you typically use PowerPoint, you are probably used to clicking save and generating a new PowerPoint file for each presentation. With Google Slides, your presentations are all saved in a proprietary format in the Google Cloud. If you’d like to download one, click File -> Download, then select either PDF or PowerPoint (there is no “Google Slides” file type).
- How can I convert from PowerPoint to Google Slides without losing my formatting? Unfortunately, there is always the risk of formatting errors when converting from PowerPoint to Google Slides. If you’d like to have “pixel perfect” slides, one option is to take screenshots of your slides and paste them into Google Slides. But if you do this, however, the slides will no longer be editable in Google Slides.
- How do I convert Google Slides to PowerPoint? Click File -> Download -> Microsoft PowerPoint (.pptx). You can see a step-by-step guide here.
- How can I open a PowerPoint in Google Slides? You can either drag the PowerPoint into Google Slides or click Import slides from the file menu.