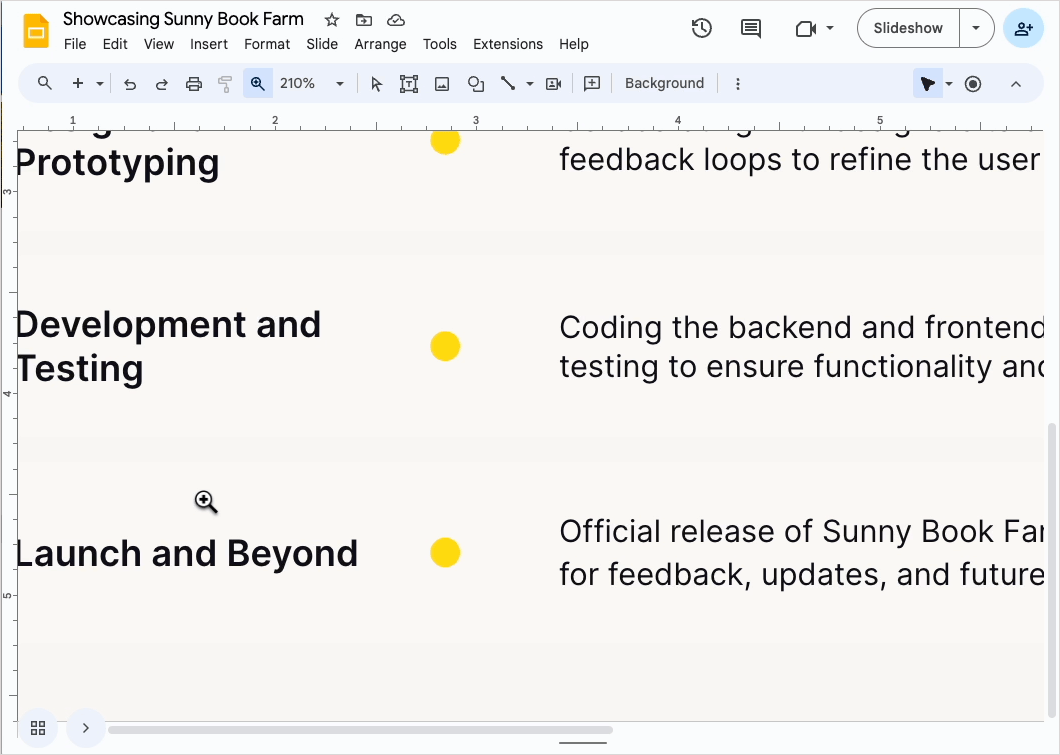Are you trying to get a close-up view of an element on your slide? If you use Google Slides, you can take advantage of the Zoom feature. With it, you can zoom in using a certain percentage or in small increments to make the visual improvements you need.
We’ll show you a few ways to zoom in on Google Slides as well as how the Plus AI Google add-on can help you enhance the overall appearance of your presentation.
Method 1: Zoom in with the View menu
With Zoom in the View menu, you can choose a specific percentage of zoom or just zoom in small increments.
- Select View, move to Zoom, and choose a percentage in the pop-out menu. Alternatively, you can pick Zoom in.
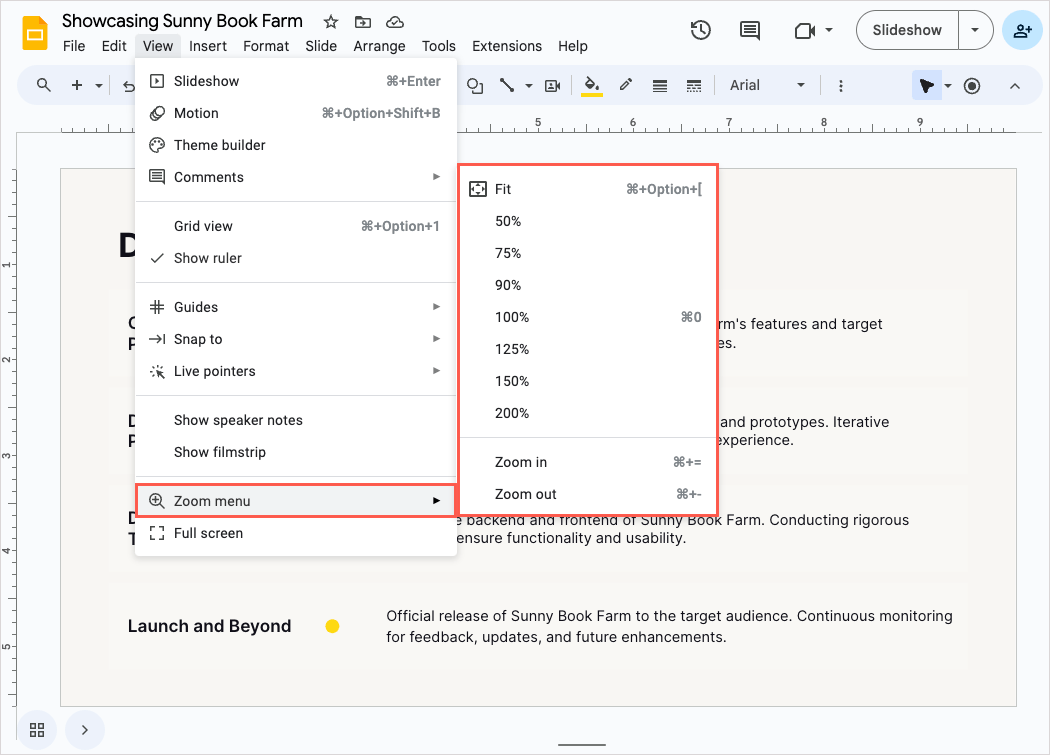
- You’ll then see the zoomed in slide and can use the scroll bars on the bottom and right side to move the slide’s position.
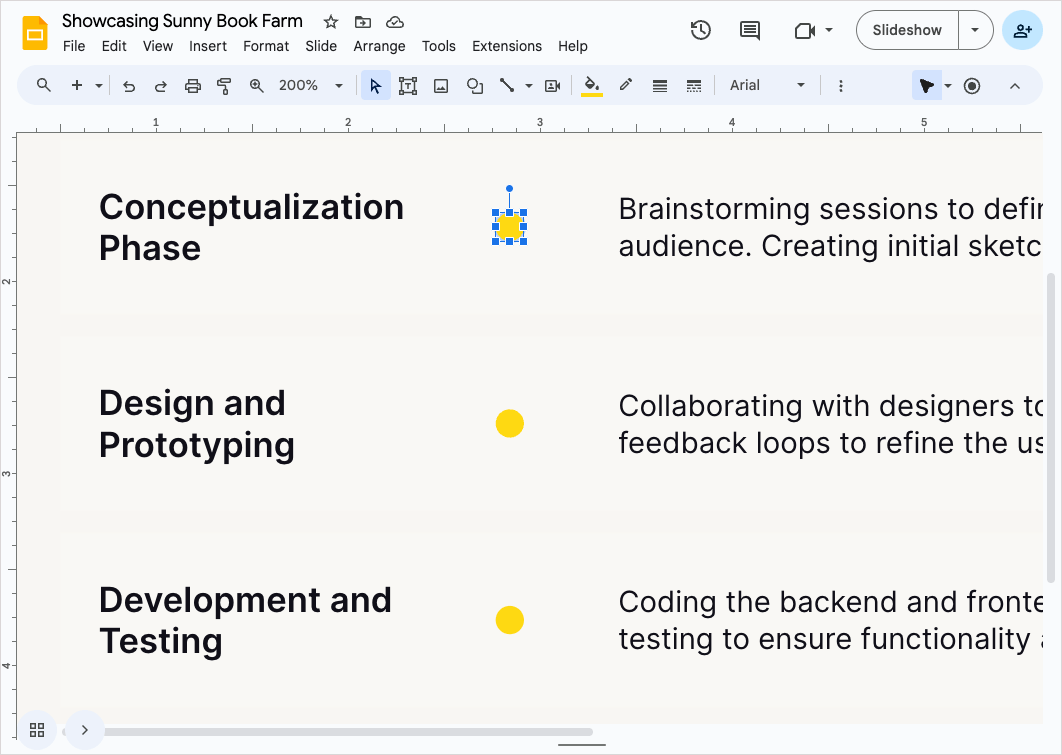
- If the amount of zoom you choose doesn’t make your slide or element large enough, you can select a higher percentage or continue choosing Zoom in.
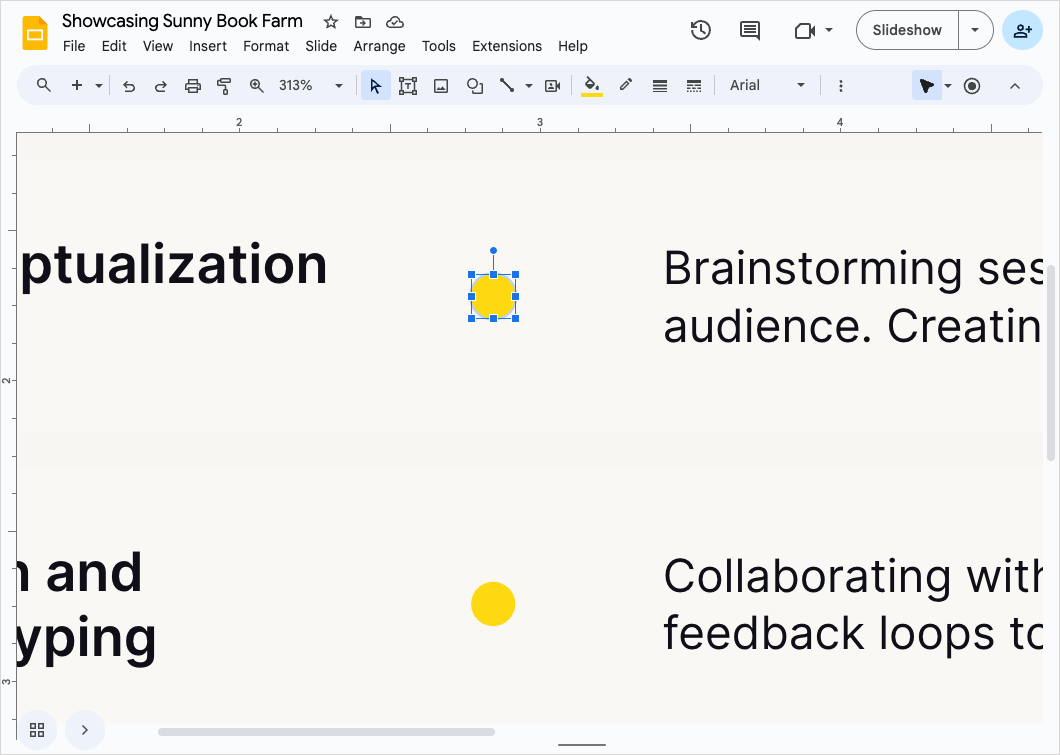
- When you finish, select View > Zoom and choose Fit.
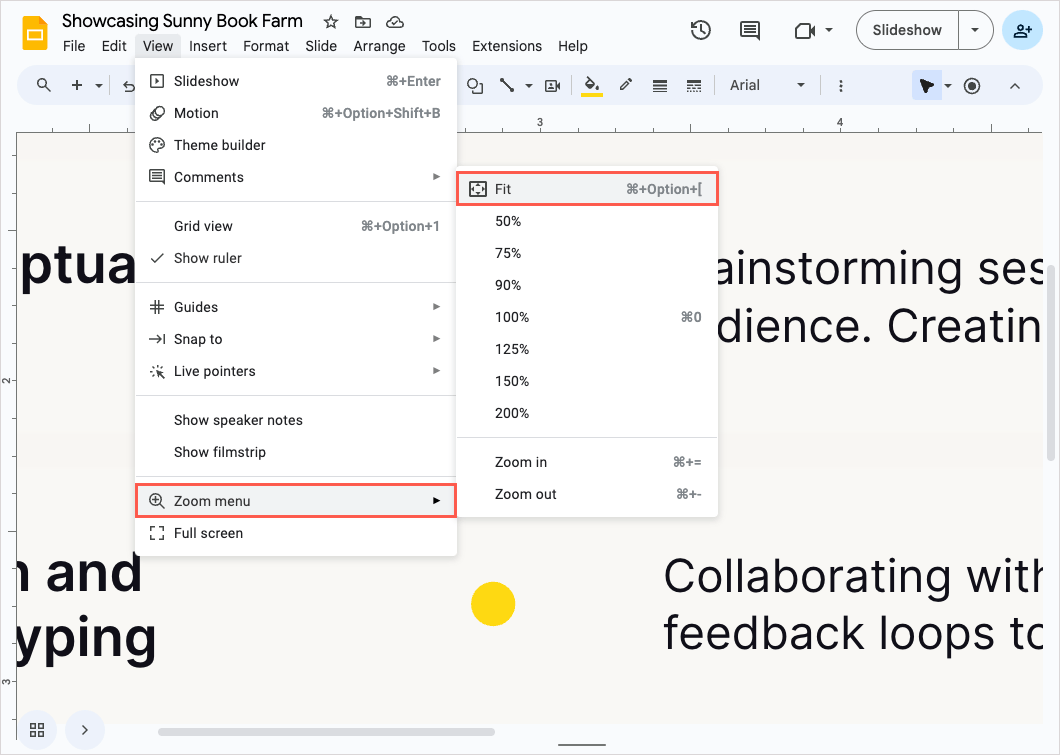
This places the slide back to its original size.
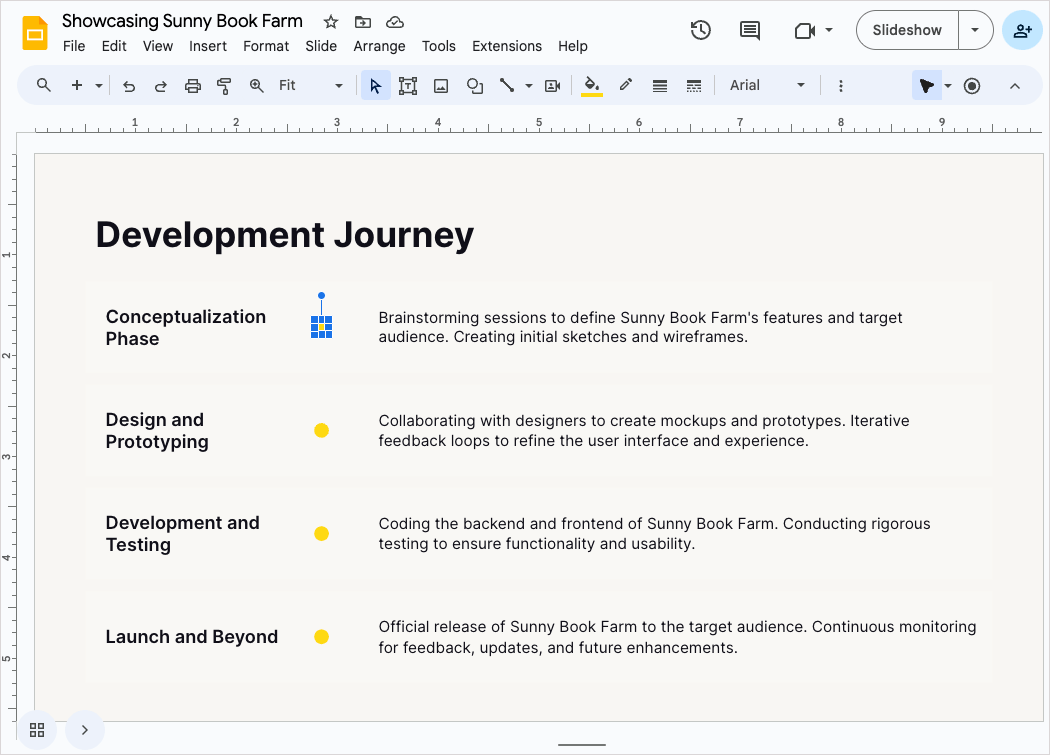
Method 2: Zoom in with the toolbar
Another option for zooming in on Google Slides is with the Zoom button and drop-down menu in the top toolbar. The Zoom button is ideal for zooming in on a particular part of your slide while the Zoom drop-down menu works similar to the View menu option.
Zoom button
To use the Zoom button, select it in the toolbar.
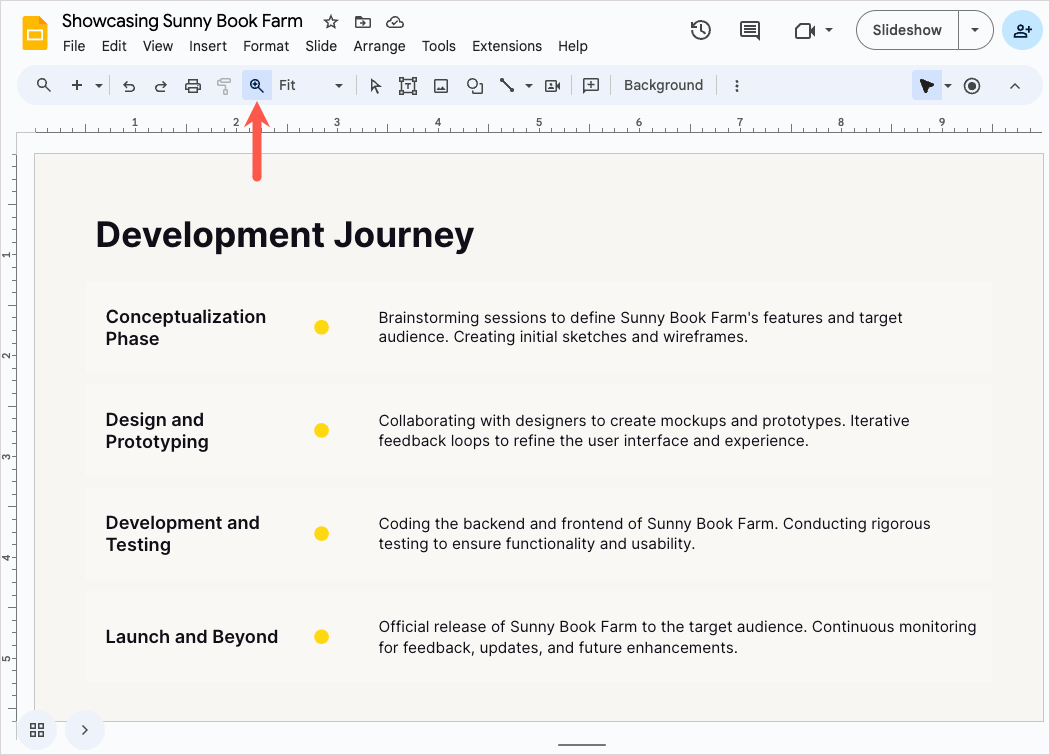
You’ll see your cursor change to a magnifying glass with a plus sign. Then, click the spot on your slide that you want to zoom in on.
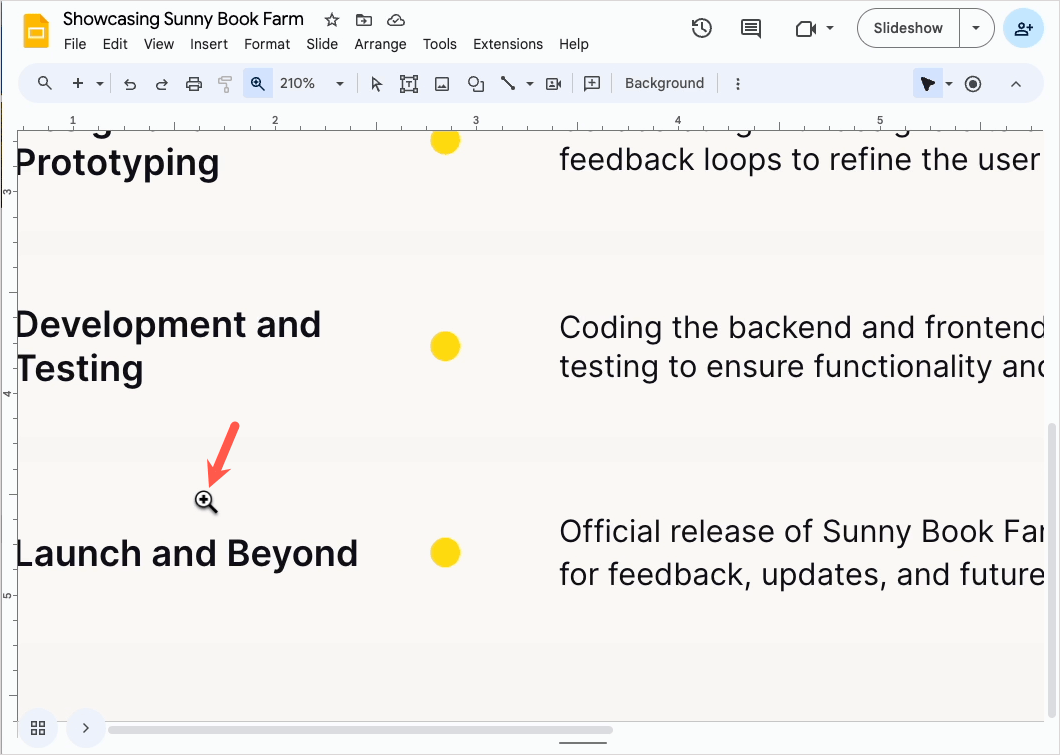
You can continue to click to zoom in more. To zoom out, right-click and continue doing so until you reach the right amount.
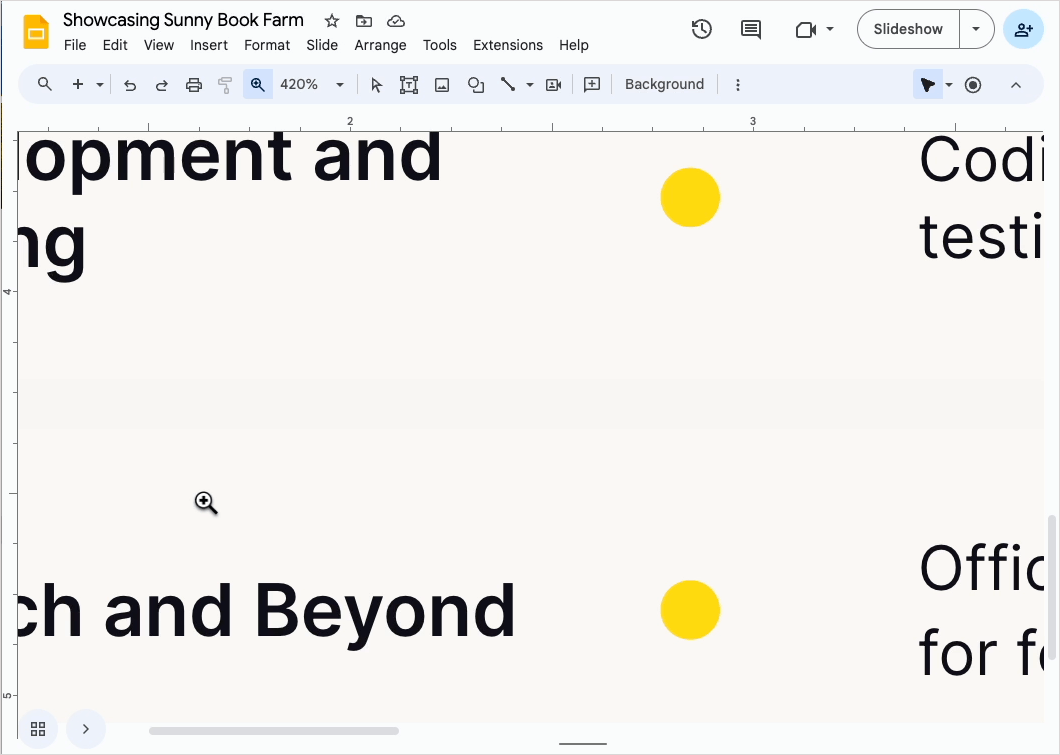
When you finish, deselect the Zoom button in the toolbar.
Zoom drop-down menu
To use the Zoom drop-down menu, open it in the toolbar. Then, select the percentage of zoom you want to use.
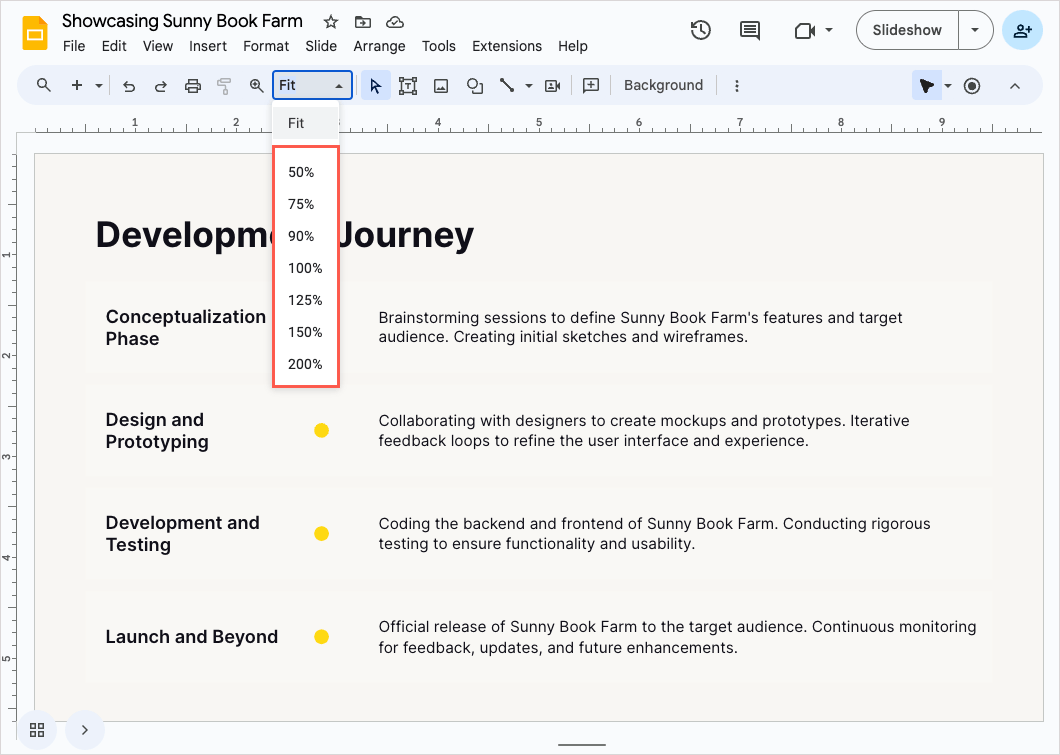
You’ll notice there aren’t Zoom in and out options, but you can still use the scroll bars to reposition the slide.
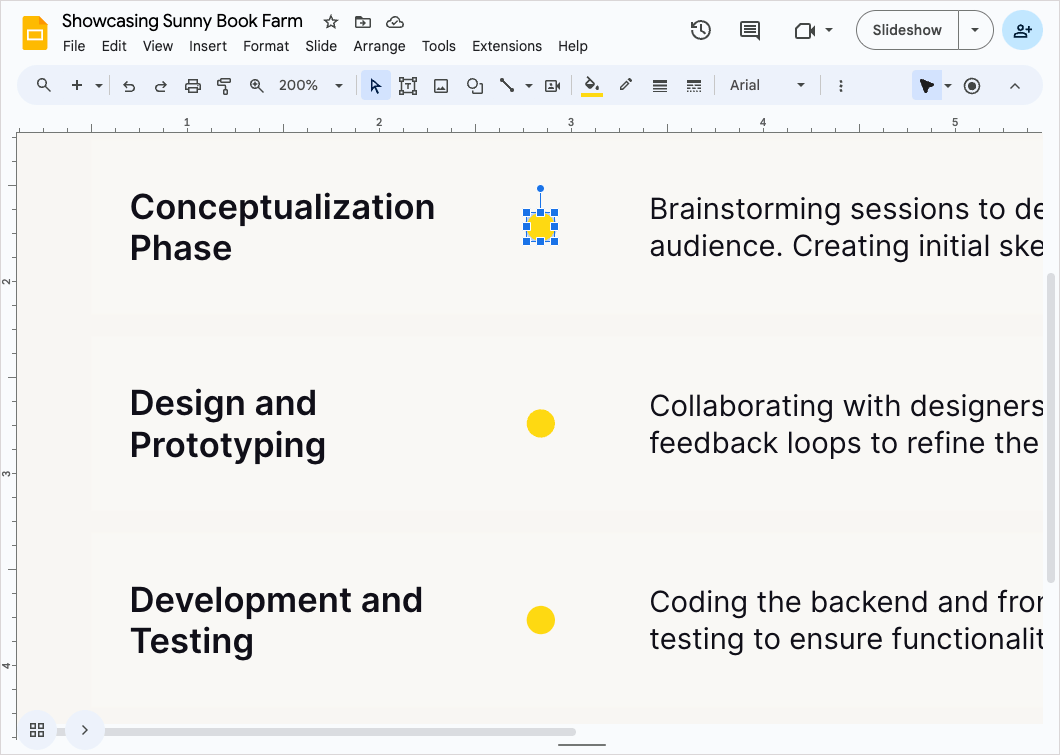
When you finish, open the Zoom menu and pick Fit to return to your original view.
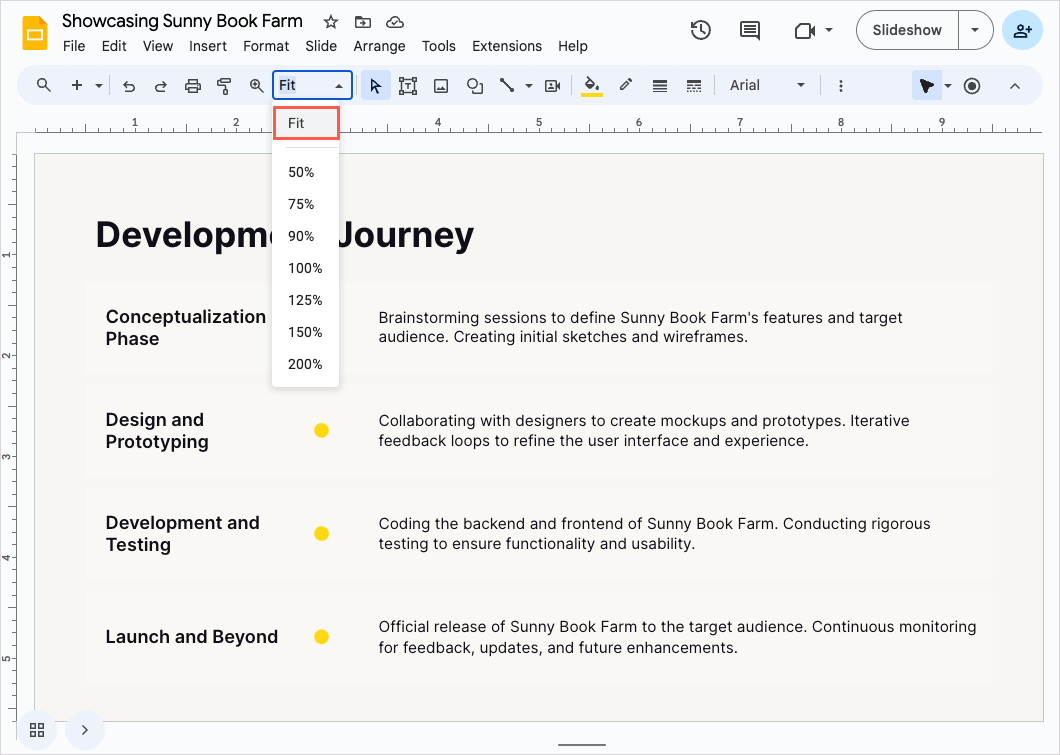
Method 3: Zoom in with keyboard shortcuts
The last way to zoom in on Google Slides is ideal if you like using keyboard shortcuts. This method works just like the Zoom in tool in the View menu described earlier.
- Windows: Select Ctrl + = (equal sign) to zoom in and Ctrl + - (minus sign) to zoom out.
- Mac: Select Command + = (equal sign) to zoom in and Command + - (minus sign) to zoom out.
These key presses allow you to zoom in and out quickly in small increments.
Create visually appealing presentations with Plus AI
Are you using the Google Slides zoom feature to fine-tune slide elements and make your presentation more appealing? For some help, Plus AI provides you with tools to visually enhance your slideshow without tons of manual work and extra time.
Plus AI for Google Slides is an add-on offering a collection of templates and premade themes for engaging slideshows. You can also create custom themes that include your company logo and brand colors. Then, save and reuse your theme for consistency across future presentations.
To create a custom theme for an existing slideshow, simply follow the steps below.
Tip: If you want to save your original slideshow as-is, you can make a copy to experiment with designs if you like. Click File > Make a copy and pick Entire presentation or Selected slides.
- To begin, select Extensions > Plus AI and choose Edit with Plus AI.
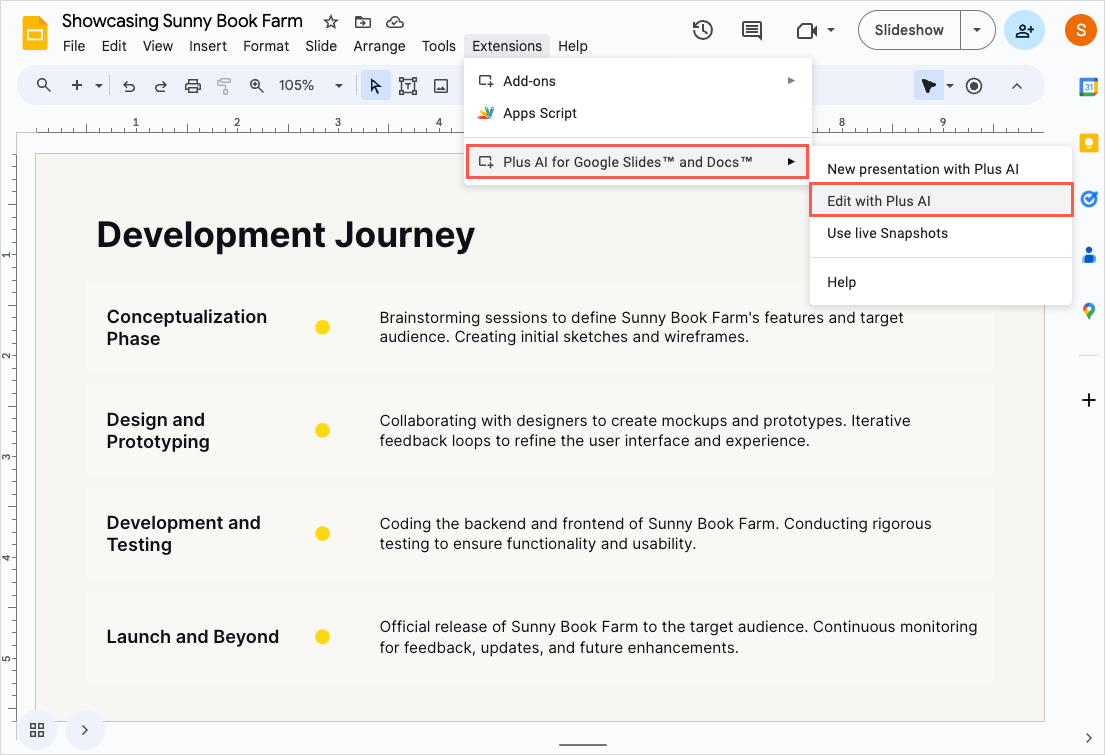
- Open the Design tab in the sidebar that displays.
- In the Theme drop-down box at the top, pick Create a new theme. Then, enter a Theme Name or description beneath.
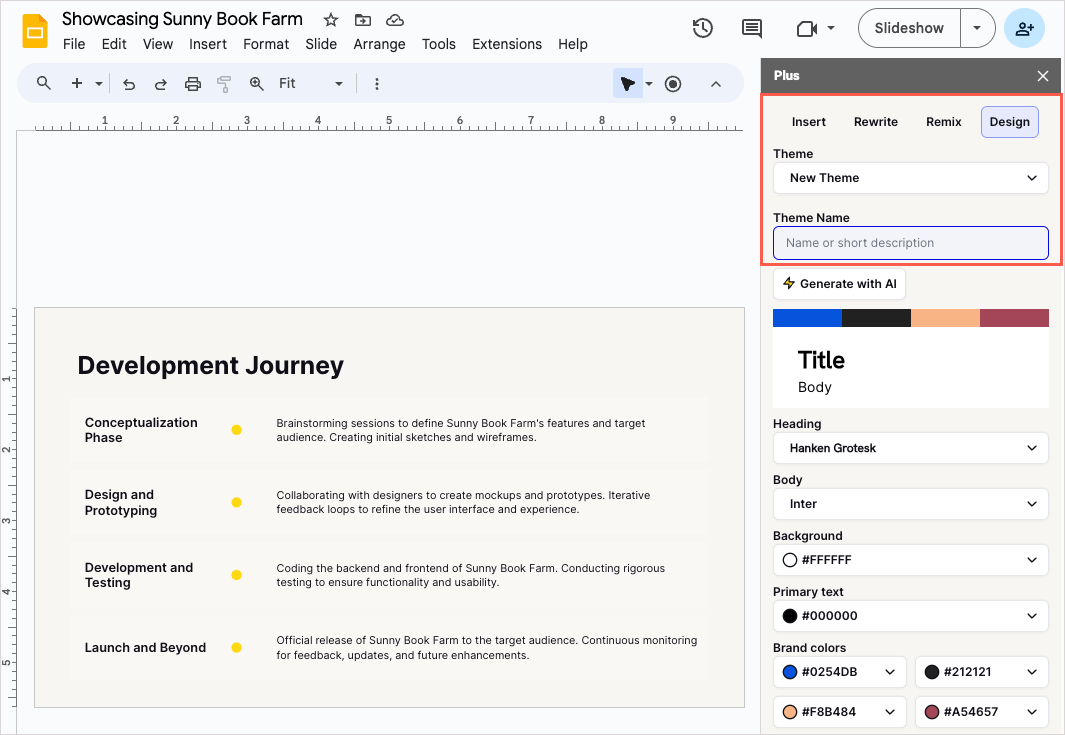
- Choose the font styles along with the background, text, and brand colors and optionally upload your logo. You can also get help with your fonts and color scheme by selecting Generate with AI. Plus AI then gives you styles and shades that complement each other.
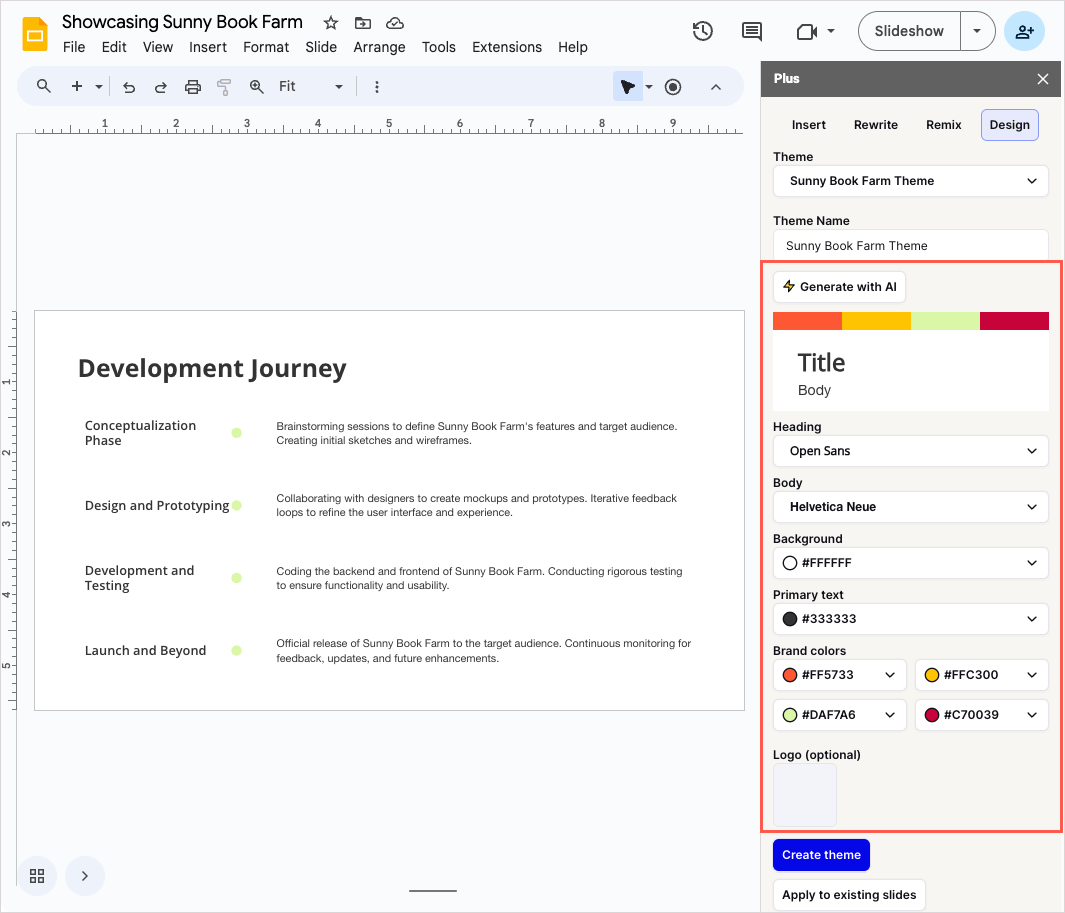
- When you’re happy with the design, select Create theme at the bottom and optionally, Apply to existing slides to use the theme immediately.
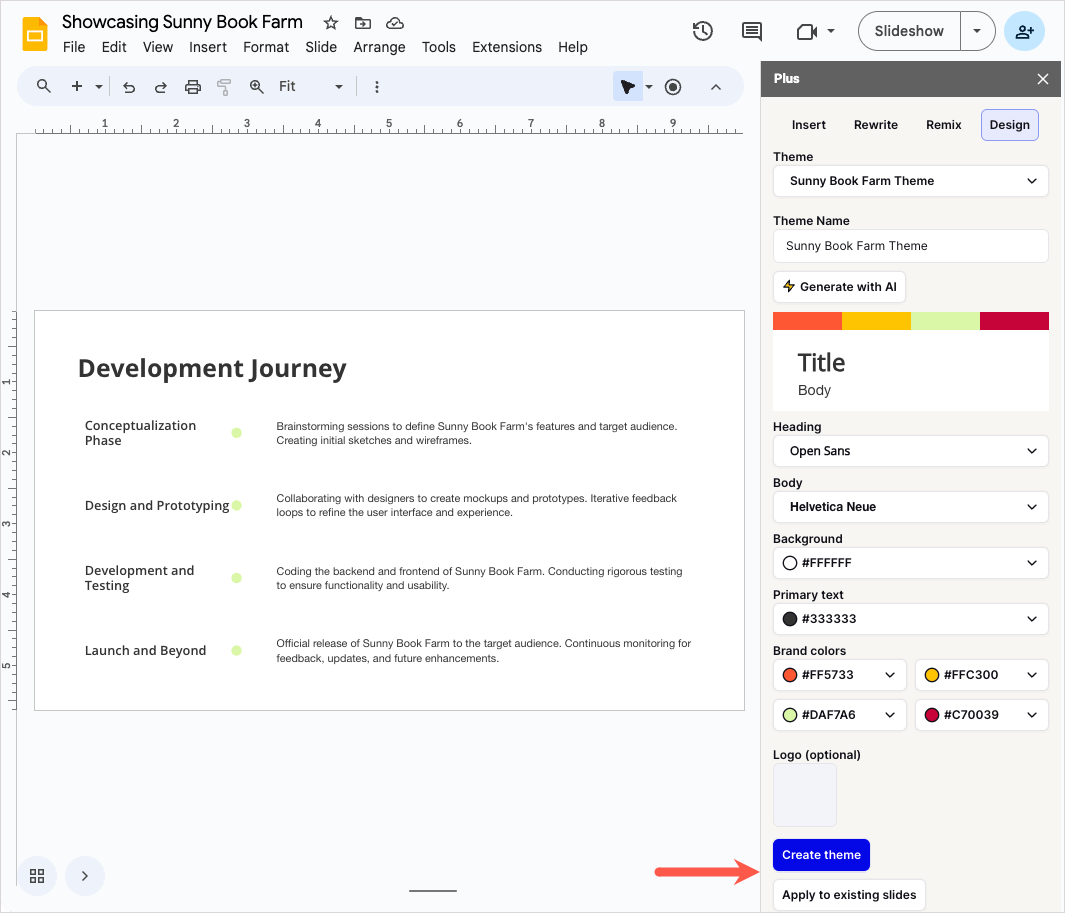
You can then reuse your theme with each new presentation you create or existing slideshows you edit with Plus AI.
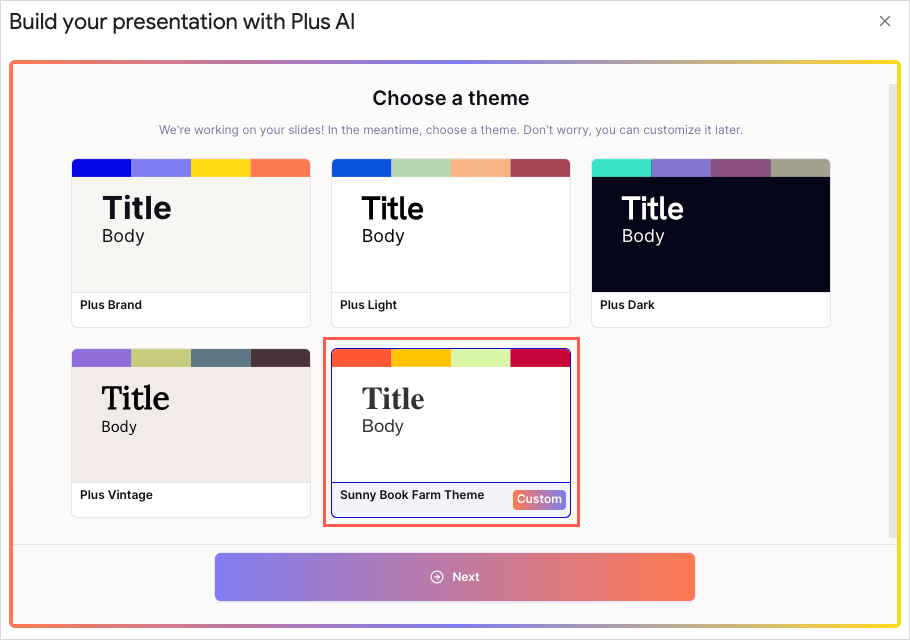
For all of the features Plus AI has to offer to create next-level presentations, visit the Plus AI website.
Conclusion
When you zoom in on Google Slides, you get a closer look at the slide elements to make adjustments easier. Whether you have a detailed image, piece of text, or even Google Calendar on a slide, keep this helpful how-to in mind for zooming in on Google Slides.
And remember that Plus AI can help you design your slides as well as compose the content for your future presentations.
FAQs
How do you zoom in on Google Slides in presenter view?
Your options for zooming when using Presenter View depend on the number of monitors you’re using.
If you have one monitor with both windows on the same screen, resize the speaker notes window to make it smaller and the presentation window to make it larger. You can drag the edges or corners of both windows to resize them.
If you have two monitors, drag the Speaker Notes window to one monitor and the presentation window to the other. Then, put the presentation window in full-screen mode by opening the Options Menu (three dots) and choosing Enter full screen.
How do you add zoom to an animation in Google Slides?
You can easily apply one of two zoom animations to a slide element in Google Slides.
Select the item for the animation and click Insert > Animation from the menu. In the Motion sidebar, pick Zoom in or Zoom out in the Appear drop-down list. Configure the remaining options for your animation and click Play to see it in action.
How do you zoom in on Google Sheets?
In Google Sheets, you can use the View menu or Zoom drop-down box in the toolbar to zoom in. These work similarly to the Zoom options in Google Slides. Simply open View>Zoom or the Zoom drop-down box and choose a percentage.